Здравствуйте, друзья!
В третьей, заключительной части постов про обновление, постараемся охватить всё то, о чем не успели рассказать в первой и второй.
Общий поиск
Почему общий? Потому что, теперь он ищет сразу по всем спискам Моё меню. Вы можете мгновенно найти Задачу, Проект, Закладку или человека по части названия или нескольким буквам имени.
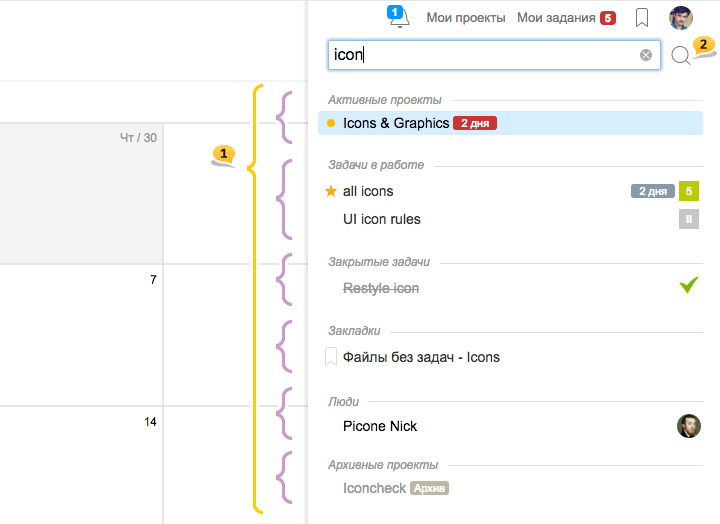
- На картинке выше, по запросу icon найдены совпадения в следующих группах: Активные проекты / Задачи в работе / Закрытые задачи / Закладки / Люди / Архив
- Если вам нужно искать в текстах описания задач, комментариях или названиях файлов, — нажимайте Лупу или ⌘ enter или ctrl enter, и перейдёте на знакомую вам страницу Расширенного поиска.
NEW если вы забыли переключить раскладку клавиатуры и вместо icon написали шсщт, — не беда, наш поиск теперь ищет в двух раскладках одновременно.

Напоминаем для фокуса курсора в форму поиска «без мышки» используйте комбинацию клавиш Alt F
Обратите внимание! На некоторых страницах аккаунта есть Контекстный поиск по видимому содержимому. Например, на таких разделах, как Люди, Задачи, Проекты, Файлы. Если на страницах, где есть Контекстный поиск, вы хотите воспользоваться Общим, — нажмите крестик в правой части формы.

Даже если вы забыли убрать Контекстный поиск и ввели поисковый запрос, — не беда, для перехода в Общий поиск просто нажмите enter, а для перехода на отдельную страницу Расширенного поиска ctrl enter или клик в иконку Лупа.
Добавление всего через Зелёный плюс
Друзья, теперь все, что вы можете создать в аккаунте, собрано в зелёный плюс. Здесь вы найдёте Создание задач, Подзадач (со страниц задачи), Проектов и Приглашение людей. А если вы находитесь в задаче или подзадаче, то вам будет доступно также создание вложенных подзадач.
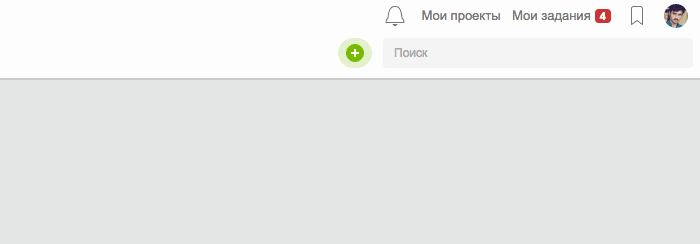
Как перейти к созданию задачи сразу?
Если вы хотите перейти к созданию задачи сразу, минуя выпадающее меню вариантов, вместо обычного — используйте двойной клик или клик с зажатой клавишей shift.
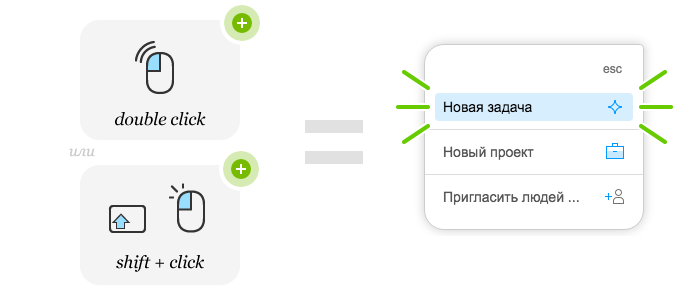
Кроме этого, переход к созданию задачи, как и ранее, возможен по нажатию AltN.
New На странице полноформатного создания задачи появилась возможность изменить Проект и вложенность создаваемой Задачи в процессе создания.
 Иными словами, начав создавать задачу в одном проекте, вы можете изменить её местоположение и сделать подзадачей в другом, не покидая страницу создания.
Иными словами, начав создавать задачу в одном проекте, вы можете изменить её местоположение и сделать подзадачей в другом, не покидая страницу создания.
Быстрое добавление задач и подзадач
В списке Подзадач (правая колонка на странице Задачи) и на странице Задачи по людям появилась возможность быстро добавлять задания «на месте, в 1 строку». Эта возможность будет полезна тем, кто ставит много заданий без описания, или же описывает задачу в комментариях.
Как это работает?
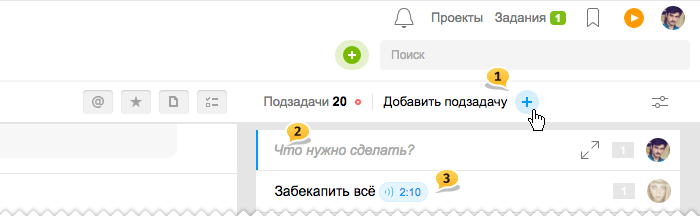
- Кнопка добавления подзадачи
- Пустая форма для названия подзадачи. Вы также можете указать приоритет и выбрать ответственного
- Только что добавленная подзадача имеет характерный голубой таймер обратного отсчёта
Зачем нужен голубой таймер?
Задачи, созданные посредством добавления в строку, не публикуются сразу (по умолчанию). Голубой таймер обратного отсчёта показывает, сколько времени осталось до того, как задача будет опубликована, уведомления разосланы, и все участники проекта увидят её в системе.
Задержка (по умолчанию 3 минуты) даёт вам возможность исправить возможные ошибки, добавить Метки, Сроки, не покидая страницы. Вы можете установить задержку по умолчанию в своём Профиле (1, 3 или 5 минут) или же отключить её полностью.
Кроме информационной составляющей голубой таймер несёт ряд функциональных возможностей. Кликните в него пока идёт отсчёт и вы увидите следующее меню:
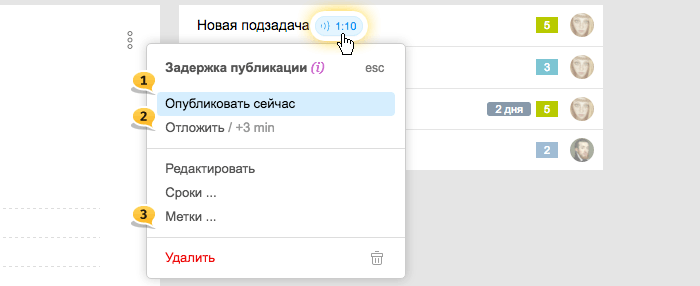
- Опубликовать задачу незамедлительно (Double-click или ⌘+click)
- Отложить публикацию ещё на 3 минуты (или Shift+click)
- А также указать Сроки и Метки, Редактировать в полном формате или Удалить
Двойной клик в голубой таймер приведёт к незамедлительной публикации, а клик с зажатой клавишей shift — к увеличению времени задержки на 3 минуты.
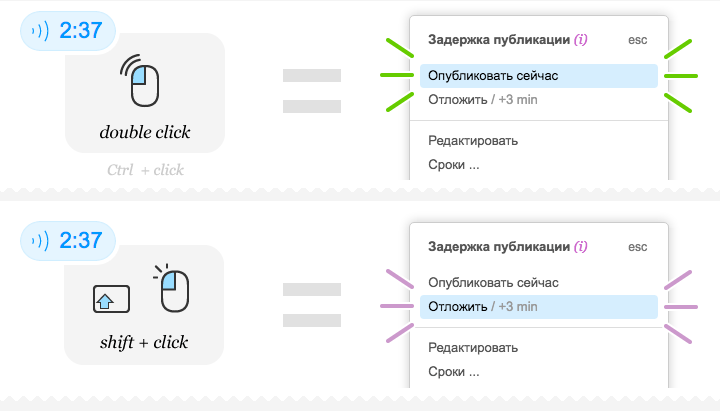
Как перейти к созданию задачи сразу?
Если вы хотите добавлять подзадачи с описанием — используете Зелёный плюс или двойной клик на кнопку добавления подзадач.
Совет если вы уже раскрыли форму добавления задания в 1 строку, и затем решили перейти в полный формат — просто нажмите enter в пустой форме!
Даже если вы уже написали название и всё же решили перейти в полноформатный вид — нажмите вот эту иконку.

Новое комментирование в режиме просмотра и небольшой Markdown
Друзья, наконец-то вы можете использовать короткую форму комментария по максимуму. Ведь теперь в ней доступны практически все функции полноформатного комментирования.
Вы можете использовать вставку изображений из клипборда, @mention, вставлять ссылку на задачи через #. Но это ещё не всё
Мы включили небольшую Markdown разметку. Это значит, что вы можете форматировать текст без визуального редактора, с помощью специальных символов:
- + — начните строку с плюса и после публикации она будет списком дел
- - — начните строку с минуса и она будет обычным списком
- *bold* — заключите текст в * и он будет жирным
- _italic_ — заключите текст в _ и он будет наклонным
- > — начните строку с > и она будет цитатой
- @ — для упоминания члена команды
- # — для ссылки на другое задание
Для наглядности, покажем каким текст из короткой формы комментирования, с использованием разметки, станет после публикации:
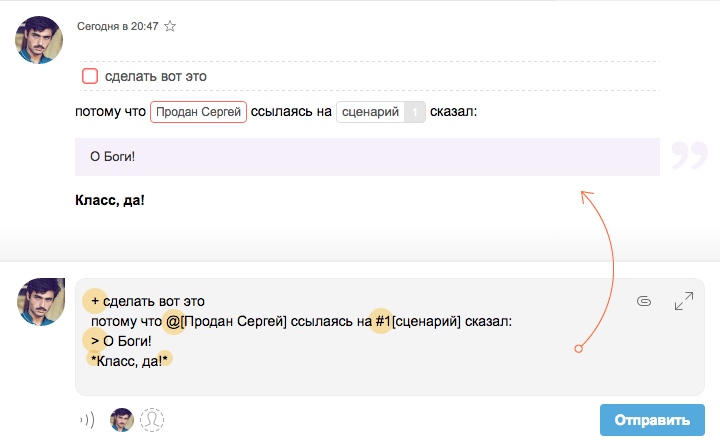
Все эти чудесные возможности разметки доступны при написании комментариев с телефона или Telegram.
В форме полноформатного комментирования (с визуальным редактором) мы также добавили возможность создания to-do, списков и цитат с клавиатуры. Для этого используете Alt и + - * / на цифровой клавиатуре:
- Altnum + — список дел
- Altnum - — нумерованный список
- Altnum * — маркированный список
- Altnum / — цитата
Замена табов
Шапка в новом стала компактней, в том числе и из-за того, что мы убрали табы внутри разделов Задачи, Отчёты и прочих.
Все что было на табах, теперь доступно на панели фильтров слева. Например, замена табов Задач выглядит так:
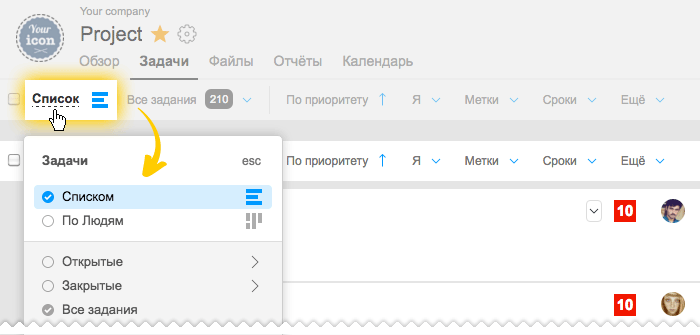
В разделе Отчёты замена табов выглядят так:
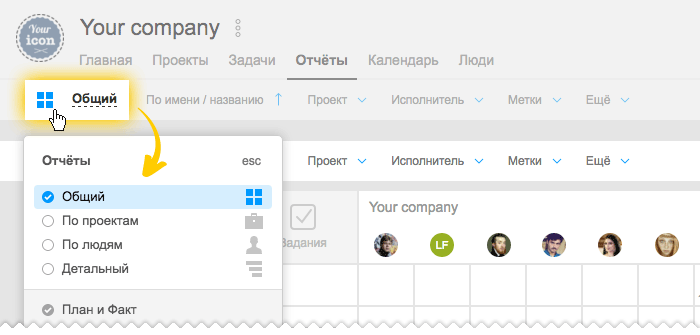
Обратите внимание для того, чтоб перейти в отчёт по Дням, сначала выберите вид отчёта По людям или По проектам. Правее появится переключатель на вид По дням.
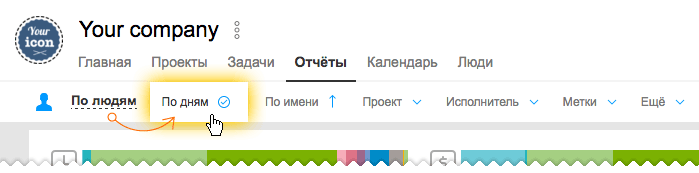
Путь к Задаче
Теперь, в какой бы подзадаче вы ни находились, вам всегда будет понятно её положение в иерархии. В самом верху страницы, над заголовком, появился путь к заданию.
На рисунке ниже показано, что будет, если вы нажмёте на каждый из элементов пути левой и правой клавишей мыши
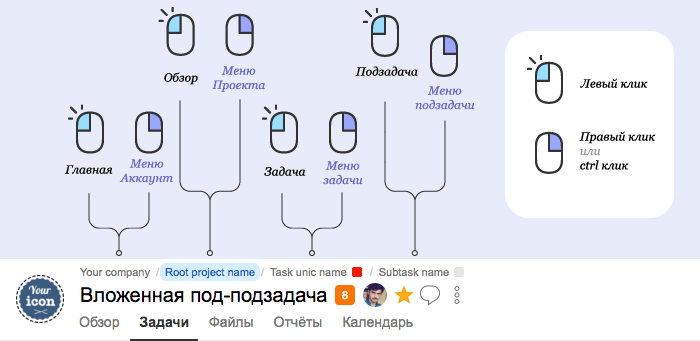
Правый клик доступен только в полноформатном режиме и недоступен в модальных окнах просмотра заданий
Раз уж зашла речь о правом клике, стоит напомнить, какие удобные вещи можно делать двойным нажатием мыши
Двойной клик позволяет:
- Двойной клик в Три точки задачи или комментария — переход к редактированию
- Двойной клик в Зелёный плюс добавление всего или Синий плюс добавления подзадач — переход к полноформатному созданию задания
- Двойной клик в Таймер — Stop / Start
- Двойной клик в Голубой таймер задержки публикации — мгновенная публикация
Фото и Файлы списком
Все большие фотографии теперь получают превью максимальной ширины 1920 px, именно его мы показываем на просмотре. Это сделано для ускорения работы с мобильного в «полевых условиях». Все загружаемые оригиналы никуда не деваются и доступны в полном исходном размере при открытии картинки в новом окне, и, конечно же, при скачивании.
А ещё, у файлов проекта списком новый вид:
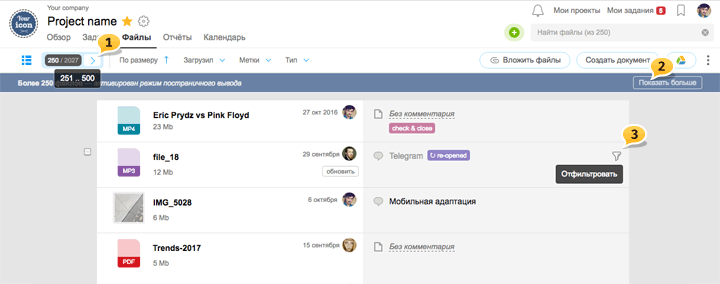
- Ограничение на количество отображаемых данных. Помогает работать с очень большими объёмами данных. Например, всего файлов 2027, но выводится не более 250 на одной странице. Листание здесь же new
- Если вы не хотите листать, нажимайте Показать больше.
- В разделе Файлы появилась возможность просмотреть все файлы только какой-то конкретной задачи. Жмите в воронку. Это же вы можете сделать и из меню Задачи > Ещё > Все файлы задачи new
Новое в ленте комментариев
Для более интерактивного общения по задаче, мы сделали автоподгрузку новых данных в ленте комментариев. Вам больше не нужно обновлять страницу, чтобы увидеть новый комментарий, реакцию или сделанный сегодня пункт списка дел.
Выполненные to-do теперь несут в себе больше полезной информации. Исходя из цвета чекбокса вы можете узнать какой элемент списка когда закрыт:
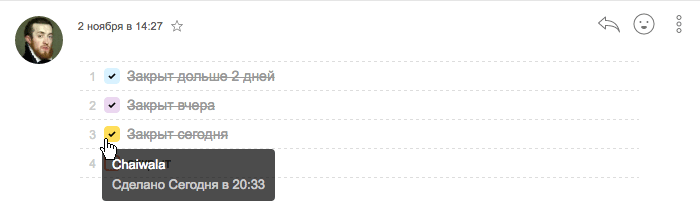
Наведите мышь на чекбокс, и узнаете когда конкретно этот пункт был сделан и кем. Открытый заново пункт также содержит информацию о том, кто и когда снял пометку Сделано.
Удачной работы,
Команда Worksection
