Cześć, przyjaciele!
W trzeciej i ostatniej części naszych wpisów blogowych na temat aktualizacji, spróbujemy omówić wszystko, o czym nie mieliśmy szansy Wam powiedzieć w pierwszej lub drugiej części.
Ogólny wykaz
Dlaczego nazywamy to ogólnym wykazem? Odpowiedź na to pytanie jest następująca: teraz przeszukuje wszystkie listy w Moim menu. Możesz chwilowo znaleźć zadanie, Projekt, Zakładkę lub Osobę, wpisując tylko część tytułu lub kilka liter imienia.
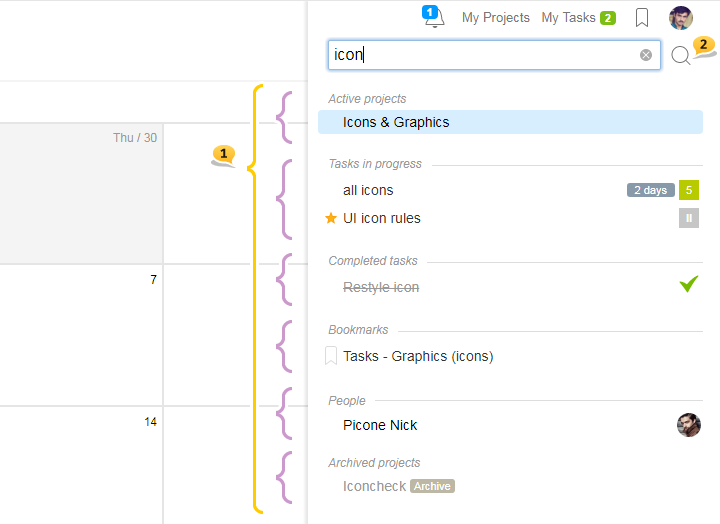
- Na powyższym obrazku, gdy wyszukujesz “ikona”, pojawiają się dopasowania w następujących grupach: Aktywne Projekty / Zadania w toku / Zamknięte zadania / Zakładki / Ludzie / Archiwum
- Jeśli potrzebujesz przeszukać opisy zadań, komentarze i nazwy plików — kliknij na lupę lub kliknij ⌘ enter lub ctrl enter, a to przeniesie Cię na stronę zaawansowanego wyszukiwania, z którą już się zapoznałeś.
Przypomnienie! Aby skupić kursor w formularzu wyszukiwania bez klikania myszką, użyj Alt F kombinacji klawiszy
Proszę zanotować! Na niektórych stronach konta znajduje się Wyszukiwanie kontekstowe według widocznej treści. Na przykład w takich sekcjach jak Ludzie, Zadania, Projekty, Pliki. Jeśli chcesz korzystać z Wyszukiwania ogólnego na stronach, które mają Wyszukiwanie kontekstowe — po prostu kliknij na okrąły przycisk krzyżyk w prawej części formularza.

Nawet jeśli zapomniałeś odznaczyć Wyszukiwanie kontekstowe i ponownie wpisałeś wyszukiwanie, nie martw się — aby przełączyć się na Wyszukiwanie ogólne, po prostu kliknij enter, a aby przełączyć się na Zaawansowane Wyszukiwanie, kliknij ctrl enter lub kliknij na ikonę lupy.
Dodawanie praktycznie wszystkiego za pomocą zielonego przycisku plus
Drodzy przyjaciele, teraz wszystko, co możesz stworzyć w koncie, znajduje się w połączonym zielonym przycisku plus. Zielony przycisk plus to miejsce, w którym możesz znaleźć Utwórz Zadanie, Podzadanie (z strony zadania), Projekty i Zaproszenie do osób. A jeśli jesteś w zadaniu lub podzadaniu, to będziesz też mógł stworzyć zagnieżdżone podzadania.
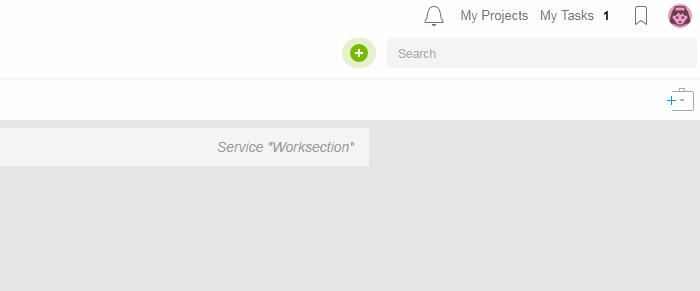
Jak natychmiast przełączyć się na opcję “utwórz zadanie”?
Jeśli chcesz natychmiast utworzyć zadanie, pomijając menu rozwijane, zamiast kliknąć raz, użyj podwójnego kliknięcia lub kliknij trzymając wciśnięty shift klawisz.
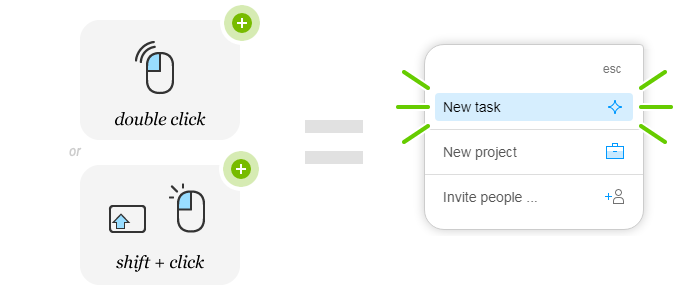
Poza tym, przełączenie na opcję “utwórz zadanie” jest dostępne po kliknięciu AltN jak wcześniej.
Nowe Na pełnej stronie tworzenia zadań jest teraz opcja zmiany projektu i poziomu zagnieżdżenia zadania podczas procesu tworzenia zadania.

Innymi słowy, zaczynając tworzyć zadanie w jednym projekcie, możesz zmienić jego lokalizację i uczynić je podzadaniem innego projektu, nie opuszczając strony, z której zaczęłeś.
Szybkie dodawanie zadań i podzadań
W Liście podzadań (prawa kolumna na stronie zadań) i na stronie Zadania według ludzi teraz istnieje opcja szybkiego dodawania zadań „na miejscu, w jednej linii”. Ta opcja będzie przydatna dla tych, którzy ustalają liczne zadania bez opisu lub opisują zadanie w sekcji komentarzy.
Jak to działa?
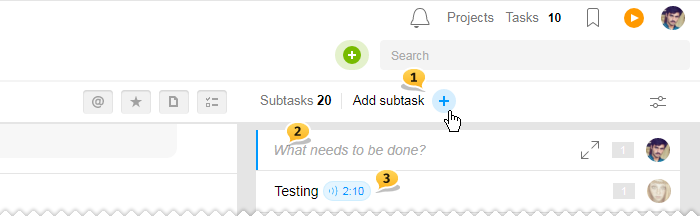
- Przycisk „Dodaj Podzadanie”
- Pusty formularz dla tytułu podzadania. Możesz również ustawić priorytet i wybrać wykonawcę
- Podzadanie, które właśnie zostało dodane, ma niebieski licznik czasu
Dlaczego jest tam niebieski licznik czasu?
Zadania, które zostały utworzone przez dodanie w jednej linii, nie są publikowane od razu (domyślnie). Niebieski licznik czasu pokazuje, ile czasu pozostało do opublikowania zadania, wysłania powiadomień, a wszyscy uczestnicy projektu zobaczą to w systemie.
Taka zwłoka (domyślnie 3 minuty) daje okazję do naprawienia możliwych błędów, dodania tagów, terminów bez opuszczania strony. Możesz ustawić domyślną zwłokę w swoim profilu (1, 3 lub 5 minut) lub całkowicie ją wyłączyć.
Poza komponentem informacyjnym, niebieski licznik czasu ma szereg możliwości funkcjonalnych. Kliknij na niego, gdy liczy czas, a zobaczysz następujące menu:
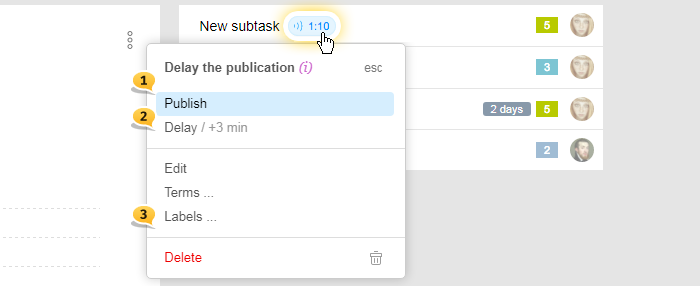
- Opublikuj zadanie teraz (Podwójne kliknięcie lub ⌘+klik)
- Opóźnij publikację o trzy minuty (lub Shift+klik)
- Możesz również ustawić Terminy i Tag, edytować w formacie pełnoskalowym lub Usunąć
Podwójne kliknięcie na niebieskim liczniku czasu spowoduje natychmiastową publikację, podczas gdy kliknięcie z wciśniętym shift klawiszem wydłuży zwłokę o 3 minuty.
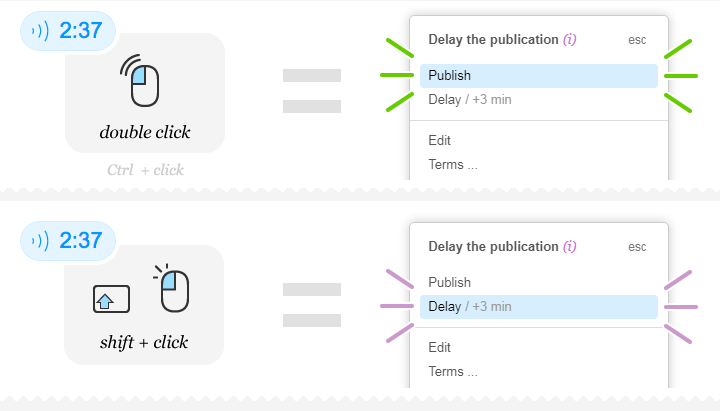
Jak od razu przełączyć się na tworzenie zadania?
Jeśli chcesz dodać podzadania z opisami — użyj Zielonego Plus lub podwójnie kliknij przycisk dodawania podzadania.
Porada jeśli kliknąłeś w formularz dodawania zadania w jednej linii, a następnie postanowiłeś użyć pełnej skali, po prostu kliknij enter w pustym formularzu!
Nawet jeśli już wpisałeś tytuł, a następnie postanowiłeś użyć formatu pełnoskalowego, kliknij na następującą ikonę.

Nowa opcja komentowania w trybie podglądu i mały Markdown
Drodzy przyjaciele, w końcu możesz maksymalnie wykorzystać skróconą wersję komentarza, ponieważ teraz masz dostęp do pełnej funkcjonalności komentowania w pełnej skali.
Możesz używać wstawiania obrazów z schowka, @wzmianki, wprowadzać linki do zadań przez #. Ale to nie wszystko
Wprowadziliśmy mały układ Markdown. Oznacza to, że teraz możesz formatować swój tekst bez edytora wizualnego, używając tylko specjalnych symboli:
- + — rozpocznij linię od plusa, a stanie się „listą rzeczy do zrobienia” po publikacji
- - — rozpocznij linię od minusa, a zamieni się w standardową listę
- *pogrubiony* — otocz swój tekst * a stanie się pogrubiony
- _kursywa_ — otocz swój tekst _ a będzie kursywą
- > — rozpocznij linię od > i stanie się cytatem
- @ — do wspominania członka zespołu
- # — do linków do innego zadania
Aby uczynić to bardziej wizualnym, zobacz, jak tekst z formularza skróconego komentarza będzie wyglądać po publikacji, stosując układ:
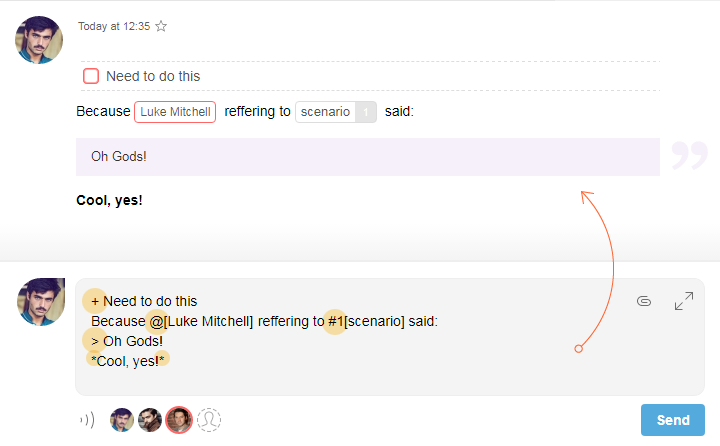
Wszystkie te wspaniałe funkcje układu są dostępne podczas pisania komentarzy z telefonu lub Telegramu.
Podczas korzystania z formatu komentowania w pełnej skali (z edytorem wizualnym), dodaliśmy również funkcję tworzenia list rzeczy do zrobienia, list i cytatów z klawiatury. Aby to zrobić, użyj Alt i + - * / na klawiaturze numerycznej:
- Altnum + — lista rzeczy do zrobienia
- Altnum - — lista numeryczna
- Altnum * — lista oznaczona
- Altnum / — cytat
Zmiana zakładki
Górna część nagłówka stała się znacznie bardziej kompaktowa, częściowo z powodu usunięcia zakładek w ramach sekcji Zadań, Raportów i innych.
Wszystko, co było tam w zakładkach, jest teraz dostępne na panelu filtrów po lewej stronie. Na przykład, zmiana zakładki dla zadań wygląda następująco:
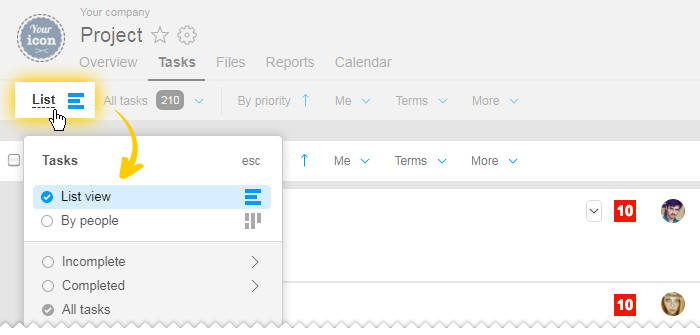
W sekcji Raporty zmiana zakładki wygląda tak:
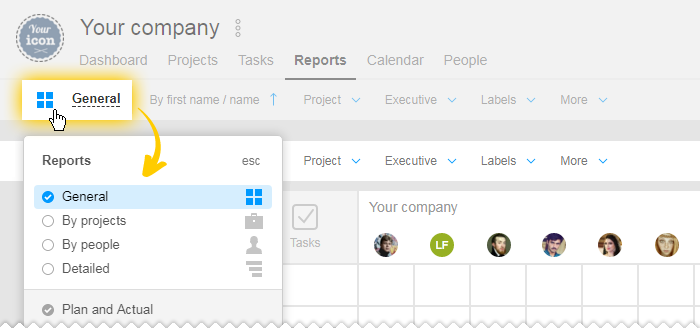
Proszę zanotować, że aby przełączyć się na raport dzienny, najpierw wybierz typ raportu Według ludzi lub Według projektu. Po prawej stronie znajduje się teraz przełącznik do widoku według dnia .
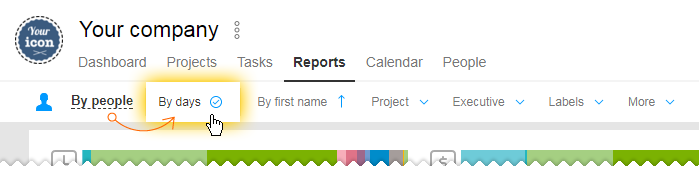
Ścieżka do zadania
Teraz, niezależnie od tego, w którym podzadaniu jesteś, zawsze zrozumiesz jego dokładną pozycję w hierarchii. Na samym górze strony, pod tytułem, znajduje się teraz ścieżka do Zadania.
Na poniższym obrazku widać, co się stanie, jeśli klikniesz na każdy z elementów ścieżki, używając prawego lub lewego kliknięcia
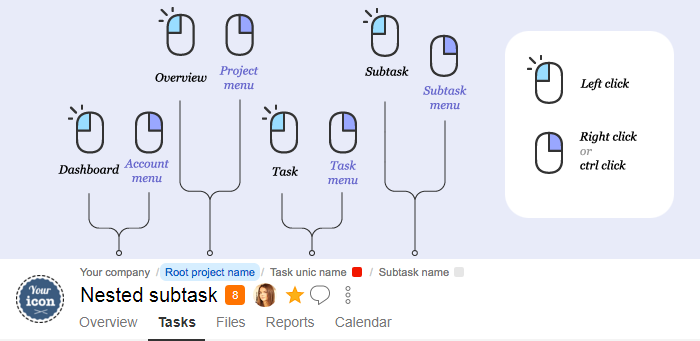
Prawy przycisk myszy jest dostępny tylko w formacie pełnoskalowym i nie jest dostępny w modalnych oknach widoków zadań
Skoro zaczęliśmy mówić o prawym kliknięciu, czas przypomnieć, jakie wspaniałe rzeczy można zrobić po prostu podwójnym kliknięciem
Podwójne kliknięcie pozwala:
- Podwójne kliknięcie na Trzech kropkach zadania lub komentarza — przejdź do edycji
- Podwójne kliknięcie na Zielonym Plusie dodaje/tworzy cokolwiek potrzebujesz lub Niebieski Plus dodaje podzadania — przejdź do pełnych zadań
- Podwójne kliknięcie na Timerze — Stop / Start
- Podwójne kliknięcie na Niebieskim Timerze pozwala opóźnić publikację — natychmiastowa publikacja
Zdjęcia i lista plików
Wszystkie duże zdjęcia mają teraz podgląd o maksymalnej szerokości 1920 px, co jest pokazywane podczas podglądu. To zostało stworzone, aby przyspieszyć pracę na urządzeniu mobilnym. Wszystkie przesłane pliki są w swojej oryginalnej formie po kliknięciu na zdjęcie w nowym oknie, a oczywiście przy pobieraniu.
Co więcej, teraz istnieje nowy widok listy Plików Projektu:
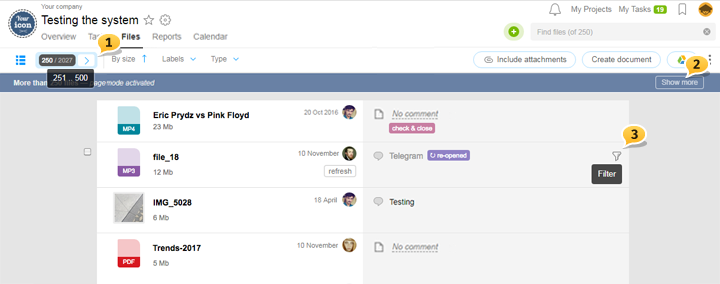
- Ograniczenie liczby wyświetlanych danych. Pomaga to w pracy z dużymi ilościami danych. Na przykład, istnieje łącznie 2027 plików; jednak jedna strona może pokazać tylko 250 z nich. Przewijanie jest możliwe tutaj nowe
- Jeśli nie czujesz się na siłach do przewijania, kliknij „pokaż więcej”.
- W sekcji Pliki teraz znajduje się opcja przeglądania wszystkich plików jednego konkretnego zadania. Kliknij na lejek. Możesz również zrobić to z menu Zadania > Więcej > Wszystkie pliki z zadań nowe
Aktualizacje w strumieniu komentarzy
Aby komunikacja wewnątrz zadania była bardziej interaktywna, stworzyliśmy automatyczne przesyłanie nowych danych w strumieniu komentarzy. Nie musisz już aktualizować strony, aby zobaczyć nowy komentarz, reakcję lub wykonaną listę zadań na dziś.
Ukończenie listy rzeczy do zrobienia zawiera teraz więcej przydatnych informacji. Kolor w polu wyboru pozwala zobaczyć, kiedy dany element listy został zamknięty:
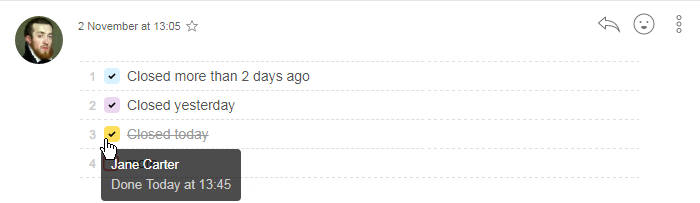
Najedź kursorem na pole wyboru, a dowiesz się, kiedy dokładnie zostało utworzone i przez kogo. Pozycje na liście zadań, które zostały ponownie otwarte, pokazują również, kto i kiedy odznaczył pole „Wykonane” pole.
Życzymy owocnej pracy,
Zespół Worksection
