Hallo Freunde!
Im dritten und letzten Teil unserer Blogbeiträge über die Updates werden wir versuchen, alles abzudecken, was wir nicht in denersten oder zweiten Teil erwähnen konnten.
Allgemeine Liste
Warum nennen wir es eine allgemeine Liste? Die Antwort auf diese Frage ist die folgende: Sie durchsucht jetzt alle Listen in Mein Menü. Sie können sofort eine Aufgabe, ein Projekt, ein Lesezeichen oder eine Person finden, indem Sie einfach einen Teil des Titels oder mehrere Buchstaben eines Namens eingeben.
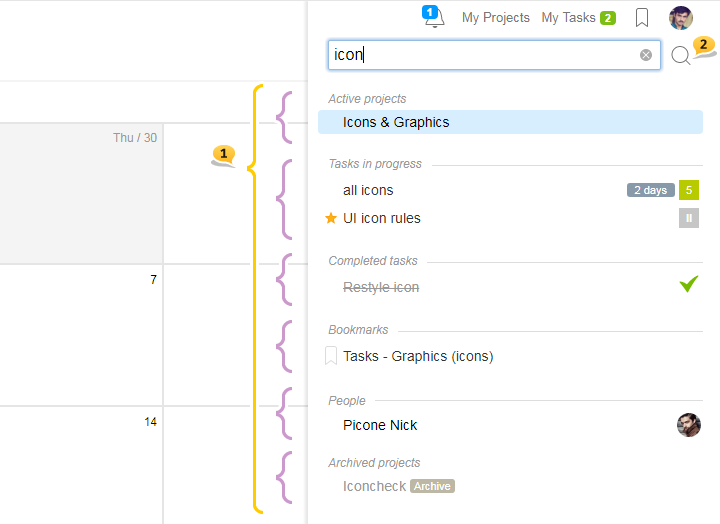
- Im obigen Bild werden bei der Suche nach “Icon” Übereinstimmungen in den folgenden Gruppen angezeigt: Aktive Projekte / Aufgaben im Gange / Abgeschlossene Aufgaben / Lesezeichen / Personen / Archiv
- Wenn Sie in den Texten der Aufgabebeschreibung, Kommentare und Dateinamen suchen möchten, — klicken Sie auf die Lupe oder drücken Sie ⌘ Enter oder Ctrl + Enter, dann gelangen Sie zur Seite der erweiterten Suche, mit der Sie bereits vertraut sind.
Eine Erinnerung! Um den Cursor im Suchfeld ohne Mausklick zu fokussieren, verwenden Sie die Alt F Tastenkombination
Bitte beachten! Auf einigen Seiten des Kontos gibt es eine Kontextsuche nach dem sichtbaren Inhalt. Zum Beispiel in Sektionen wie Personen, Aufgaben, Projekte, Dateien. Wenn Sie die allgemeine Suche auf Seiten nutzen möchten, die die Kontextsuche haben — klicken Sie einfach auf die runde Kreuztaste im rechten Teil des Formulars.

Auch wenn Sie vergessen haben, die Kontextsuche abzuwählen und die Suche erneut gestartet haben, brauchen Sie sich keine Sorgen zu machen — um zur Allgemeinen Suche zu wechseln, klicken Sie einfach auf Enter, und um zur Erweiterten Suche zu wechseln, drücken Sie Ctrl Enter oder klicken Sie auf das Lupensymbol.
So gut wie alles mit dem grünen Plus-Button hinzufügen
Liebe Freunde, jetzt befindet sich alles, was Sie im Konto erstellen können, im kombinierten grünen Plus-Button. Der grüne Plus-Button ist der Ort, an dem Sie Aufgaben, Unteraufgaben (von der Aufgabenseite), Projekte und Einladungen für Personen finden können. Wenn Sie sich in einer Aufgabe oder einer Unteraufgabe befinden, können Sie auch verschachtelte Unteraufgaben erstellen.
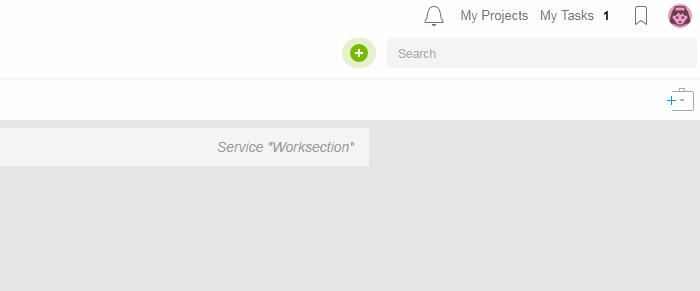
Wie wechselt man sofort zur “Aufgabe erstellen”-Option?
Wenn Sie eine Aufgabe sofort erstellen möchten, ohne das Dropdown-Menü zu verwenden, klicken Sie nicht einmal, sondern verwenden Sie einen doppelten Klick oder klicken Sie, während Sie die Shift Taste gedrückt halten.
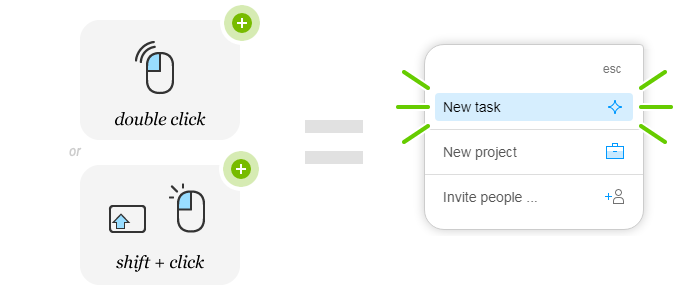
Außerdem ist der Wechsel zur “Aufgabe erstellen”-Option wie zuvor durch Klicken auf Alt N verfügbar.
Neu Auf der vollständigen Seite zur Aufgabenerstellung gibt es jetzt die Möglichkeit, das Projekt und die Verschachtelungsebene der Aufgabe während des Erstellungsprozesses zu ändern.

Mit anderen Worten, wenn Sie beginnen, eine Aufgabe in einem Projekt zu erstellen, können Sie deren Standort ändern und sie zu einer Unteraufgabe eines anderen Projekts machen, ohne die Seite zu verlassen, von der Sie gestartet sind.
Schnelles Hinzufügen von Aufgaben und Unteraufgaben
In der Unteraufgaben-Liste (rechte Spalte auf der Aufgaben-Seite) und auf der Seite Aufgaben nach Personen gibt es jetzt die Option, Aufgaben “sofort, in einer Zeile” schnell hinzuzufügen. Diese Option wird für diejenigen nützlich sein, die zahlreiche Aufgaben ohne Beschreibung festlegen oder die Aufgabe im Kommentarbereich beschreiben.
Wie funktioniert das?
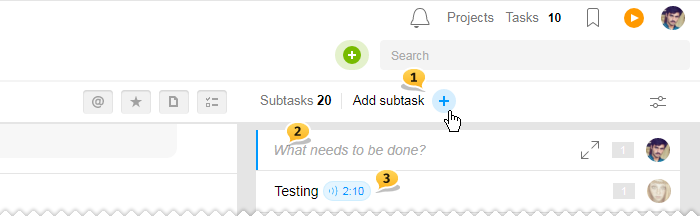
- “Unteraufgabe hinzufügen”-Button
- Leeres Formular für den Titel der Unteraufgabe. Sie können auch eine Priorität festlegen und den Bearbeiter auswählen.
- Die gerade hinzugefügte Unteraufgabe hat einen blauen Countdown-Timer.
Warum gibt es den blauen Countdown-Timer?
Aufgaben, die durch die Eingabe in einer Zeile erstellt wurden, werden nicht sofort veröffentlicht (standardmäßig). Der blaue Countdown-Timer zeigt an, wie viel Zeit noch bleibt, bevor die Aufgabe veröffentlicht wird, Benachrichtigungen gesendet werden und alle Projektteilnehmer sie im System sehen.
Diese Verzögerung (standardmäßig 3 Minuten) bietet die Möglichkeit, mögliche Fehler zu beheben, Tags und Fristen hinzuzufügen, ohne die Seite zu verlassen. Sie können die Verzögerung standardmäßig in Ihrem Profil (1, 3 oder 5 Minuten) festlegen oder sie ganz deaktivieren.
Zusätzlich zu dem informativen Aspekt hat der blaue Countdown-Timer eine Reihe von funktionalen Möglichkeiten. Klicken Sie darauf, während die Zeit heruntergezählt wird, und Sie sehen das folgende Menü:
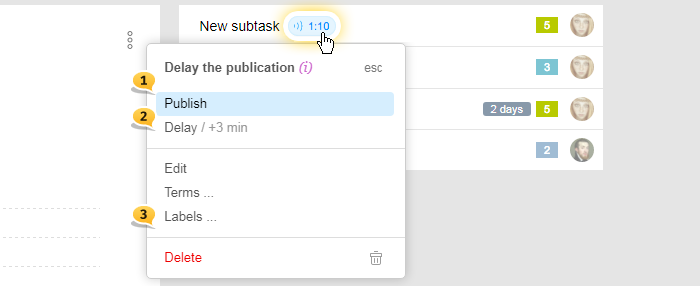
- Die Aufgabe jetzt veröffentlichen (Doppelklick oder ⌘+Klick)
- Veröffentlichung um drei Minuten verzögern (oder Shift+Klick)
- Sie können auch Zeitrahmen und Tags festlegen, im Vollformat bearbeiten oder löschen.
Doppelklick auf den blauen Timer führt zur sofortigen Veröffentlichung, während ein Klick mit gedrückter Shift Taste die Verzögerung um 3 Minuten erhöht.
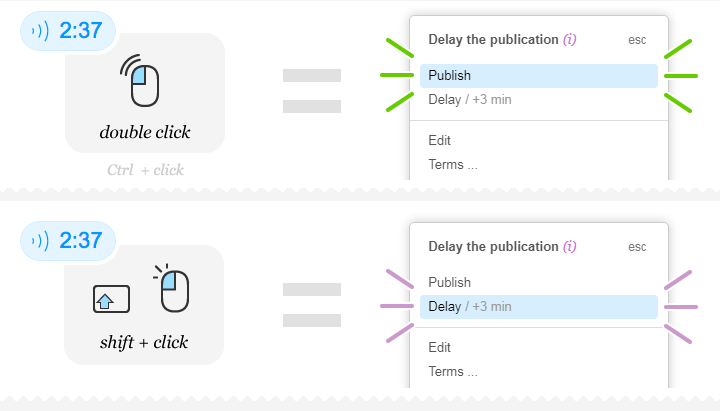
Wie wechsle ich sofort zur Erstellung einer Aufgabe?
Wenn Sie Unteraufgaben mit Beschreibungen hinzufügen möchten — verwenden Sie den grünen Plus-Button oder klicken Sie doppelt auf den Button zum Hinzufügen von Unteraufgaben.
Tipp Wenn Sie auf das Formular zum einmaligen Aufgabening klicken und sich dann entscheiden, das Vollformat zu verwenden, klicken Sie einfach auf Enter im leeren Formular!
Selbst wenn Sie bereits den Titel eingegeben haben und sich dann entscheiden, das Vollformat zu verwenden, klicken Sie auf das folgende Symbol.

Neue Kommentarfunktion im Ansichtsmodus und ein kleines Markdown
Liebe Freunde, endlich können Sie die verkürzte Version eines Kommentars maximal nutzen, da Sie jetzt Zugang zu allen Funktionen des vollständigen Kommentierens haben.
Sie können Bilder aus der Zwischenablage einfügen, @erwähnen, Links für Aufgaben über # eingeben. Aber das ist noch nicht alles.
Wir haben ein kleines Markdown-Layout aktiviert. Das bedeutet, dass Sie Ihren Text jetzt ohne den visuellen Editor formatieren können, nur indem Sie spezielle Symbole verwenden:
- + — Starten Sie die Zeile mit einem Plus und es wird nach der Veröffentlichung zu einer “To-Do-Liste”
- - — Starten Sie die Zeile mit einem Minus und es wird zu einer regulären Liste
- *fett* — Umgeben Sie Ihren Text mit * und es wird fett
- _kursiv_ — Umgeben Sie Ihren Text mit _ und es wird kursiv
- > — Starten Sie die Zeile mit > und es wird ein Zitat
- @ — zum Erwähnen eines Teammitglieds
- # — für Links zu anderen Aufgaben
Um es visuell zu machen, sehen Sie sich an, wie der Text aus dem verkürzten Kommentierungsformular nach der Veröffentlichung aussieht, wenn Sie das Layout verwenden:
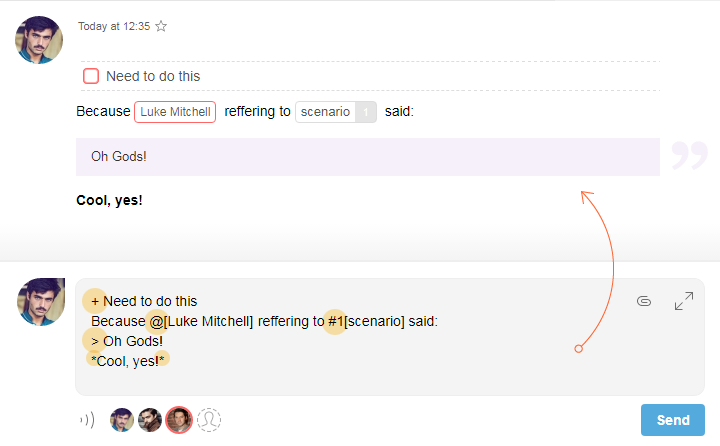
All diese wunderbaren Layout-Funktionen sind verfügbar, wenn Sie Kommentare von Ihrem Telefon oder Telegram aus verfassen.
Beim Verwenden des vollständigen Kommentierungsformats (mit visuellem Editor) haben wir auch die Funktion hinzugefügt, To-Do-Listen, Listen und Zitate von der Tastatur zu erstellen. Um dies zu tun, verwenden Sie Alt und + - * / auf der Zahlen-Tastatur:
- Altnum + — Um eine To-Do-Liste zu erstellen
- Altnum - — Numerische Liste
- Altnum * — Markierte Liste
- Altnum / — Zitat
Tabwechsel
Der Kopfbereich ist durch das Entfernen der Tabs innerhalb der Bereiche Aufgaben, Berichte und anderer Bereiche viel kompakter geworden.
Alles, was dort in Tabs vorhanden war, ist jetzt im Filterbereich links verfügbar. Zum Beispiel sieht der Tabwechsel für Aufgaben folgendermaßen aus:
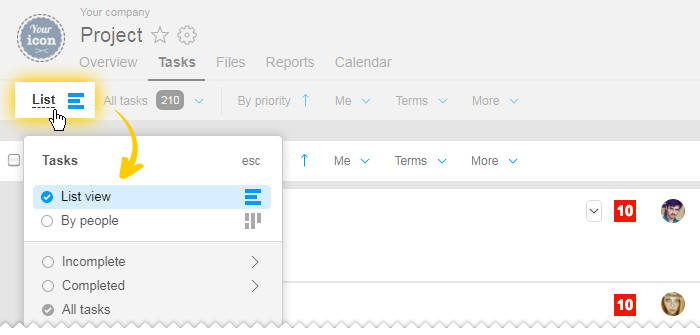
Im Berichtsbereich sieht der Tabwechsel so aus:
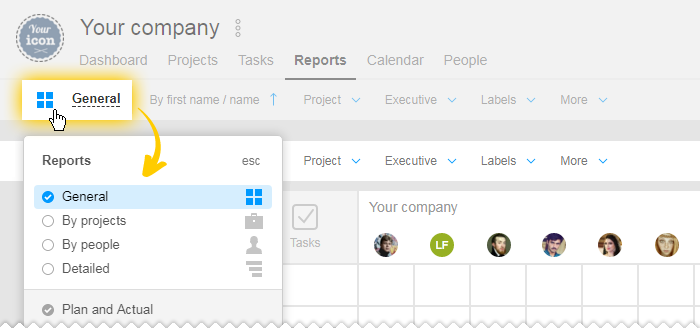
Bitte beachten Sie, dass Sie zum Wechsel zum Bericht nach Tag zuerst den Berichtstyp nach Personen oder nach Projekt wählen müssen. Rechts gibt es jetzt einen Wechsel zur Nach Tag Ansicht.
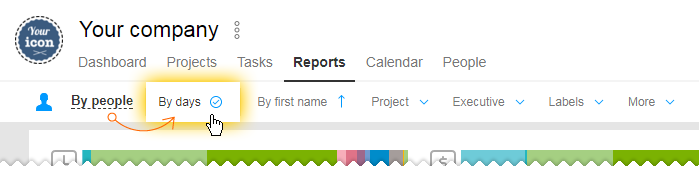
Weg zur Aufgabe
Jetzt, egal in welcher Unteraufgabe Sie sich befinden, werden Sie immer genau verstehen, wo sie sich in der Hierarchie befindet. Ganz oben auf der Seite unter dem Titel gibt es jetzt einen Weg zur Aufgabe.
Im Bild unten sieht man, was passiert, wenn Sie auf jedes der Elemente des Weges mit der rechten oder linken Maustaste klicken.
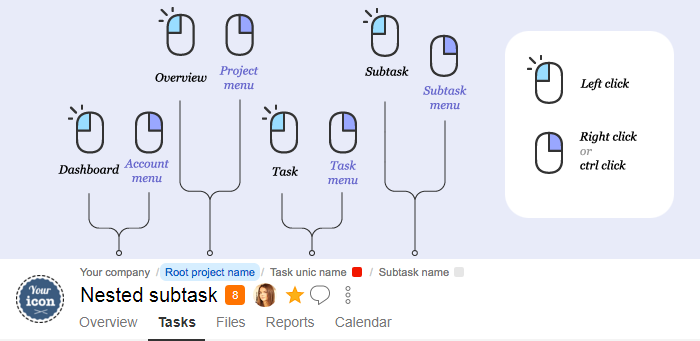
Ein Rechtsklick ist nur im Vollformat verfügbar und nicht in den modalen Fenstern der Aufgabenansichten.
Da wir über den Rechtsklick gesprochen haben, ist es Zeit zu erinnern, welche wunderbaren Dinge durch einfaches Doppelklicken gemacht werden können.
Doppelklick ermöglicht:
- Doppelklick auf drei Punkte einer Aufgabe oder eines Kommentars — Bearbeitung wechseln
- Doppelklick auf das grüne Plus fügt alles hinzu/erstellt, was Sie benötigen, oder blaues Plus fügt Unteraufgaben hinzu – wechselt zur vollständigen Erstellung von Aufgaben
- Doppelklick auf Timer — Stop / Start
- Doppelklick auf den blauen Timer ermöglicht eine Verzögerung der Veröffentlichung — sofortige Veröffentlichung
Fotos und Dateiliste
Alle großen Bilder haben jetzt eine Vorschau mit einer maximalen Breite von 1920 px, die während der Vorschau angezeigt wird. Dies wurde erstellt, um die Arbeit auf einem Mobilgerät zu beschleunigen. Alle hochgeladenen Dateien sind in ihrer ursprünglichen Form verfügbar, wenn Sie auf das Bild in einem neuen Fenster klicken und natürlich beim Herunterladen.
Darüber hinaus gibt es jetzt eine neue Ansicht der Projektdateiliste:
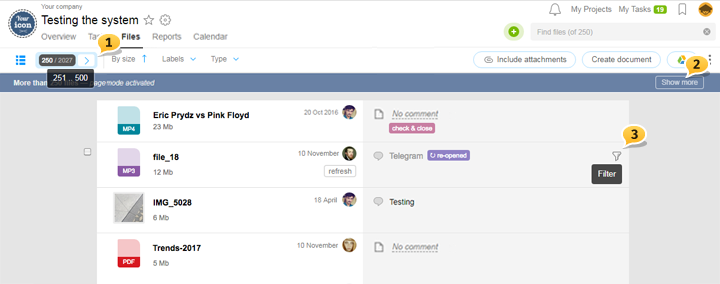
- Beschränkung der Anzahl der angezeigten Daten. Das hilft bei der Arbeit mit großen Datenmengen. Zum Beispiel gibt es insgesamt 2027 Dateien; jedoch können nur 250 davon auf einer Seite angezeigt werden. Scrollen ist hier möglich neu
- Wenn Sie nicht scrollen möchten, klicken Sie auf “Mehr anzeigen”.
- Im Dateibereich gibt es jetzt die Möglichkeit, alle Dateien einer bestimmten Aufgabe anzuzeigen. Klicken Sie auf den Trichter. Sie können dies auch im Aufgabenmenü > Mehr > Alle Task-Dateien neu
Updates im Kommentarfeld
Für interaktiveres Kommunizieren innerhalb einer Aufgabe haben wir das automatische Hochladen neuer Daten im Kommentarfeld erstellt. Sie müssen die Seite nicht mehr aktualisieren, um den neuen Kommentar, die Reaktion oder die heute zu erledigende Liste zu sehen.
Das Abschluss der To-Do-Liste enthält jetzt nützliche Informationen. Die Farbe im Kontrollkästchen zeigt, wann ein bestimmtes Element der Liste geschlossen wurde:
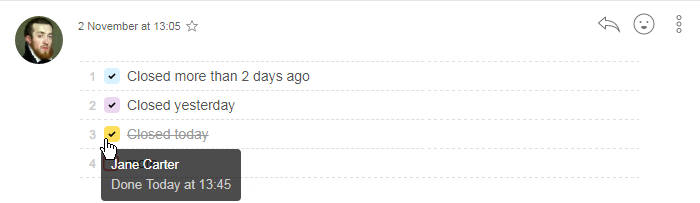
Bewegen Sie den Cursor über das Kontrollkästchen, und Sie erfahren, wann genau es erstellt wurde und von wem. Elemente der To-Do-Liste, die wieder geöffnet wurden, zeigen ebenfalls an, wer und wann das erledigt Kontrollkästchen deaktiviert hat.
Ich wünsche produktive Arbeitszeit,
Worksection Team
