Ciao Amici!
Per favore, accogli il nostro primo aggiornamento del 2021 con l’obiettivo principale di migliorare l’efficienza dei tuoi team usando il loro tempo lavorativo.
Sappiamo che nei team moderni, la spesa per gli stipendi arriva fino all’80%. Naturalmente, desideri che il prezioso tempo dei tuoi dipendenti venga speso e pagato nel modo più efficiente possibile. Per raggiungere questo obiettivo, è necessario introdurre un tracciamento regolare del tempo nel team. L’incarico non è banale, ma è necessario, soprattutto se lavori con un modello a ore e vendi il tempo dei tuoi dipendenti a una tariffa oraria.
Utilizzando Worksection, l’intero team può facilmente passare a una base oraria. E poi, alla fine del mese, capirete se i vostri progetti sono stati recuperati, vedere il tempo effettivo che i vostri dipendenti hanno lavorato e il grado in cui il vostro team è efficiente in generale.
Quindi, cosa c’è di nuovo:
Impostare giorni di riposo, ferie e malattie
Molti clienti hanno chiesto di aggiungere turni di lavoro, ferie e malattie per i loro dipendenti. Ascoltiamo sempre con attenzione le preferenze dei nostri clienti e le abbracciamo. Insomma, lo abbiamo fatto; -)
Dalla scheda dell’utente, puoi entrare nelle impostazioni del programma di lavoro personale dell’utente (a condizione che tu abbia diritti amministrativi “Consenti all’amministratore di gestire le persone”).
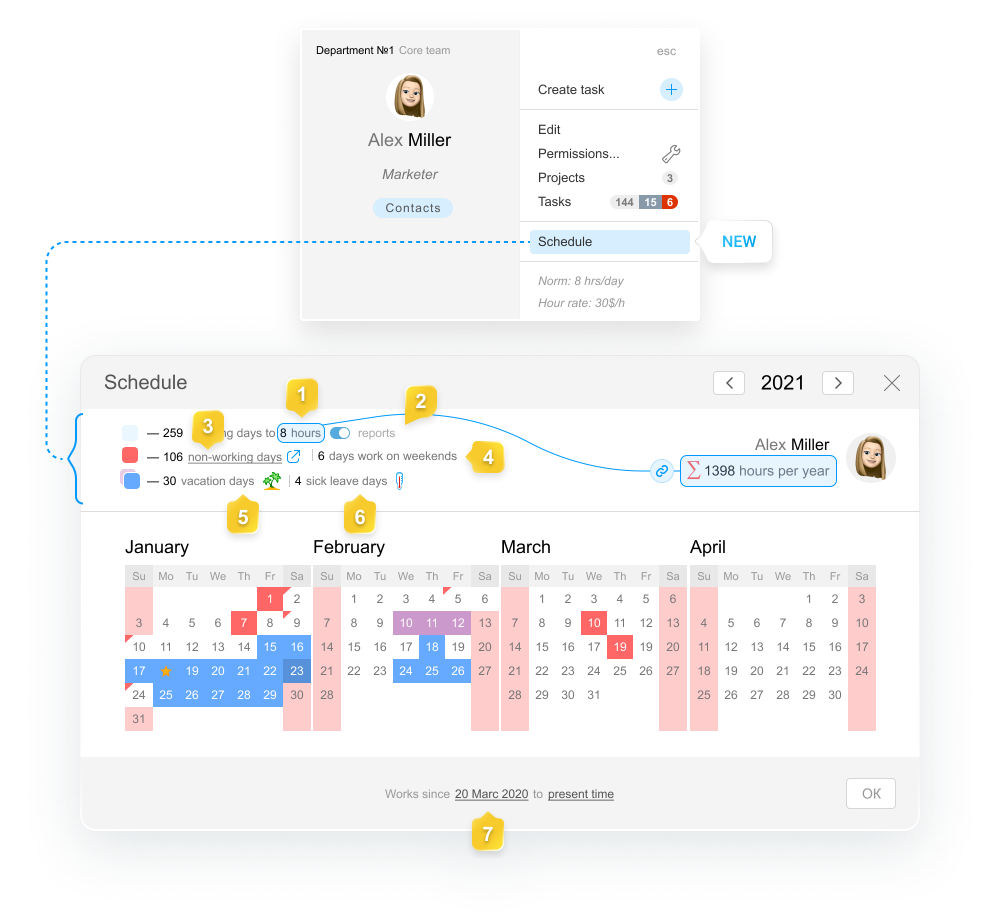
Nel Programma di lavoro, puoi:
- impostare le Ore lavorative standard per un dipendente e vedere immediatamente il numero delle loro ore lavorative in un anno, corrette per tutte le festività e i weekend, ferie e malattie!
- disattivare la Reporting per un particolare dipendente.
- vedere il numero totale di Giorni non lavorativi nell’account e passare alle loro impostazioni (Impostazioni account > Festività).
- nominare un Giorno lavorativo per un dipendente in un giorno festivo comune (es. vedere 9 gennaio, angolo rosso).
- nominare Giorni di ferie (colore blu e icona palma) e vedere il loro numero totale.
- passare alla modalità Malattia (colore viola e termometro).
Nota! I giorni di riposo non sono conteggiati nel numero di giorni di ferie e malattia.
Qual è il vantaggio?
Le ferie dell’esecutivo o malattia vengono visualizzate al momento della Impostazione delle scadenze e nel diagramma di Gantt, il che consente di pianificare l’adempimento dei compiti in modo più preciso.
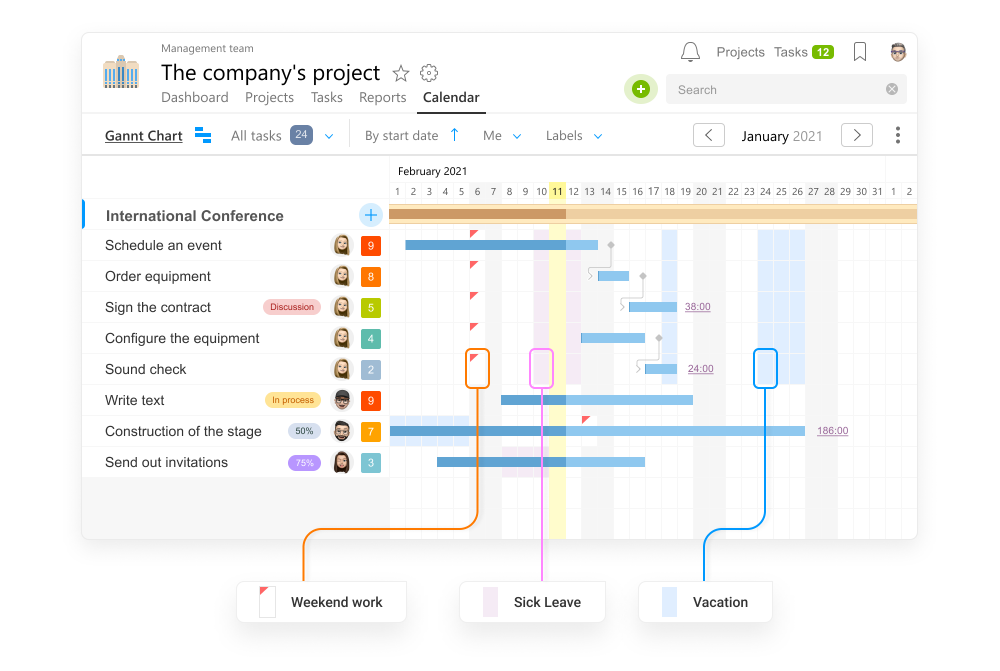
Una volta impostata una scadenza per un’attività sul calendario, la malattia e il giorno di ferie dell’esecutivo verranno visualizzati.
Se hai vietato di impostare le scadenze per giorni non lavorativi nelle impostazioni dell’account, il sistema ti impedirà di impostare un’attività per il tempo di ferie, aiutandoti a calcolare correttamente la durata dei compiti in giorni lavorativi.
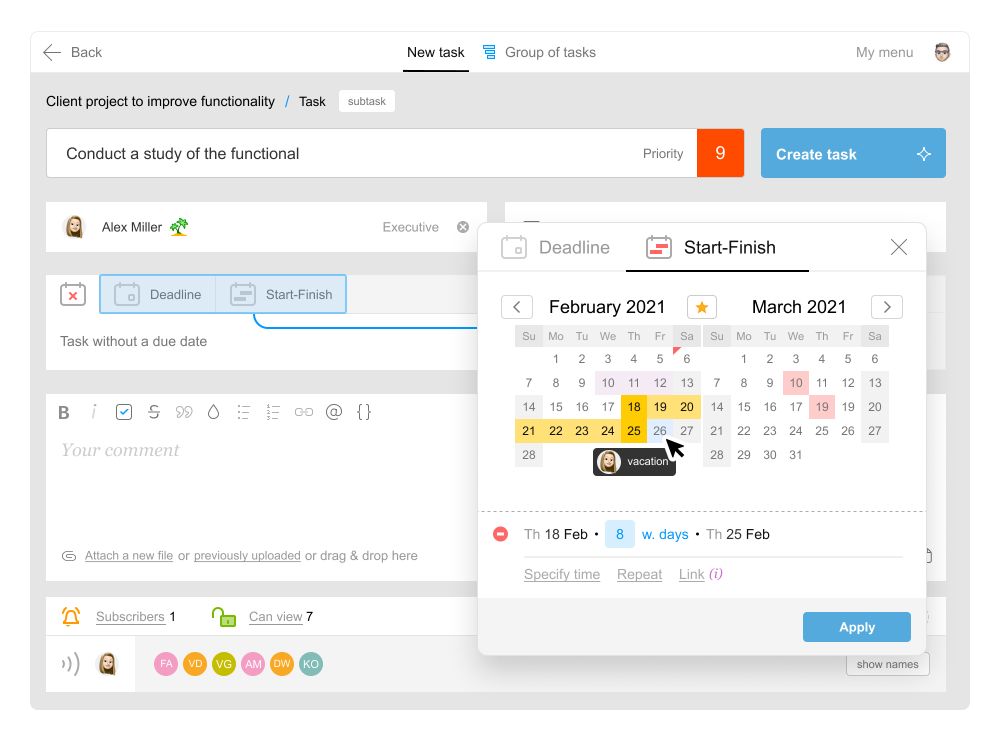
Le informazioni sui tuoi dipendenti in ferie o in malattia sono visibili a tutti i partecipanti al progetto. Ciò faciliterà la comunicazione nel team e ti consentirà di riprogrammare compiti urgenti in tempo utile.
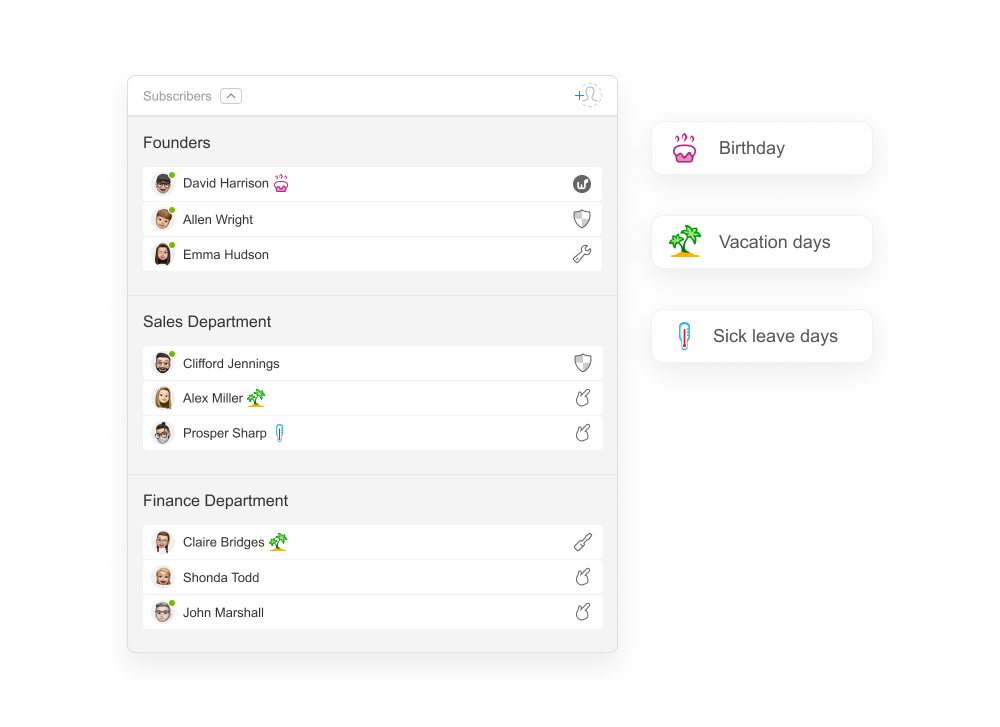
La cosa principale è che tutti questi dati facilitano il calcolo dell’Efficienza del consumo di tempo lavorativo per qualunque periodo!
Standard di tempo di lavoro per PRO
Ora puoi impostare uno standard di ore lavorative al giorno per ogni dipendente dei tuoi team. Lo standard predefinito per un dipendente è di 8 ore al giorno nei giorni lavorativi, ma puoi modificarlo o disabilitarlo completamente per un particolare dipendente.
Per i giorni non lavorativi, ferie o malattie, lo standard è zero.
I lettori, gli utenti dei team clienti e i dipendenti licenziati non hanno uno standard.
Puoi modificare o disabilitare il programma di lavoro di un dipendente in diversi posti:
nel Profilo 1 o nel Programma di lavoro 2 nuovo.
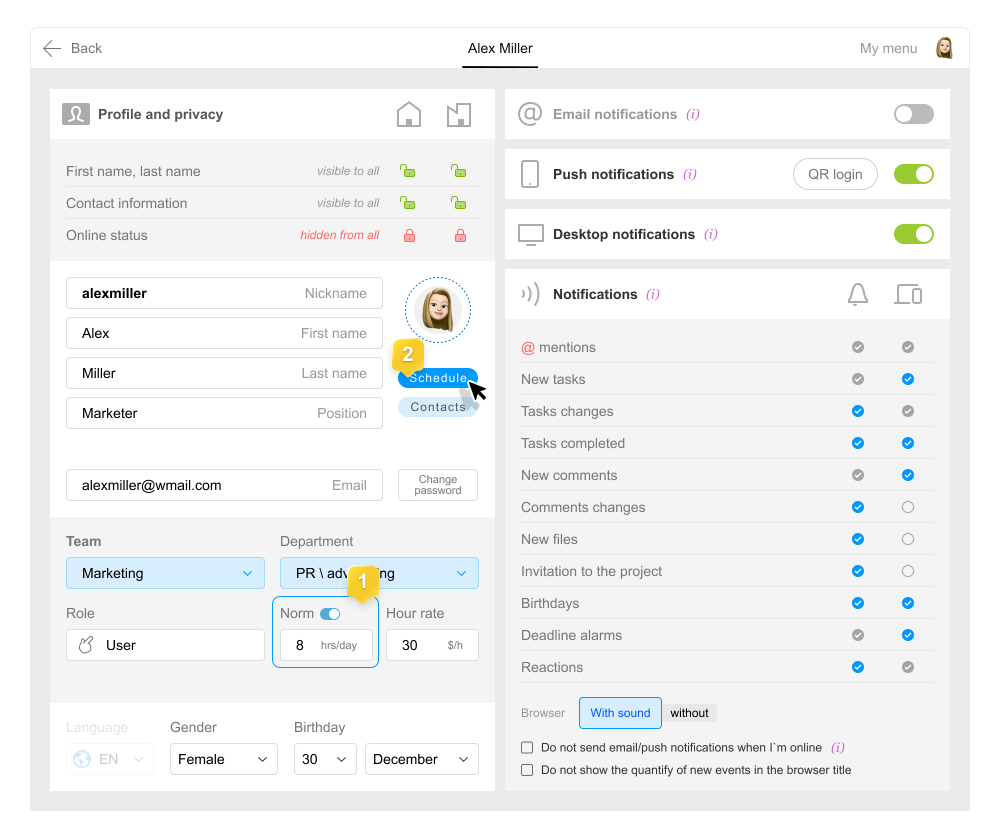
Puoi conoscere il tuo standard attuale o tariffa e passare rapidamente al programma personale di un dipendente direttamente dalla scheda aggiornata dell’utente.
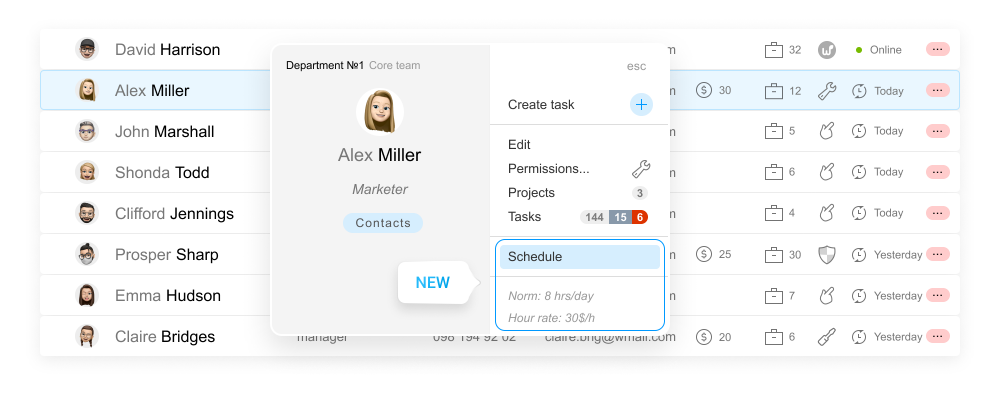
Puoi cambiare immediatamente lo standard per più dipendenti dalla sezione Persone. Contrassegna gli utenti interessati e correggi il loro standard tramite il menu delle operazioni di massa.
Nota! Lo standard è disponibile solo nei piani PRO (Premium ed Enterprise). Se il tuo account ha un altro piano, ma sei molto interessato a questa funzionalità, contattaci.
Novità nei report
Lo standard delle ore lavorative nel report basato sulle persone
Nel report “per persone”, abbiamo aggiunto un diagramma circolare davanti a ciascun utente, dipartimento e team per analizzare l’efficienza attuale. L’efficienza attuale è calcolata come una percentuale del consumo di tempo dichiarato rispetto al numero standard di ore lavorative nel periodo precedente.
Il diagramma non viene visualizzato per i partecipanti che non hanno uno standard (clienti, lettori, contatti), così come per coloro per cui lo standard è disabilitato.
Nota! Per vedere il confronto con lo Standard nei report, è necessario disabilitare la visualizzazione delle Stime.
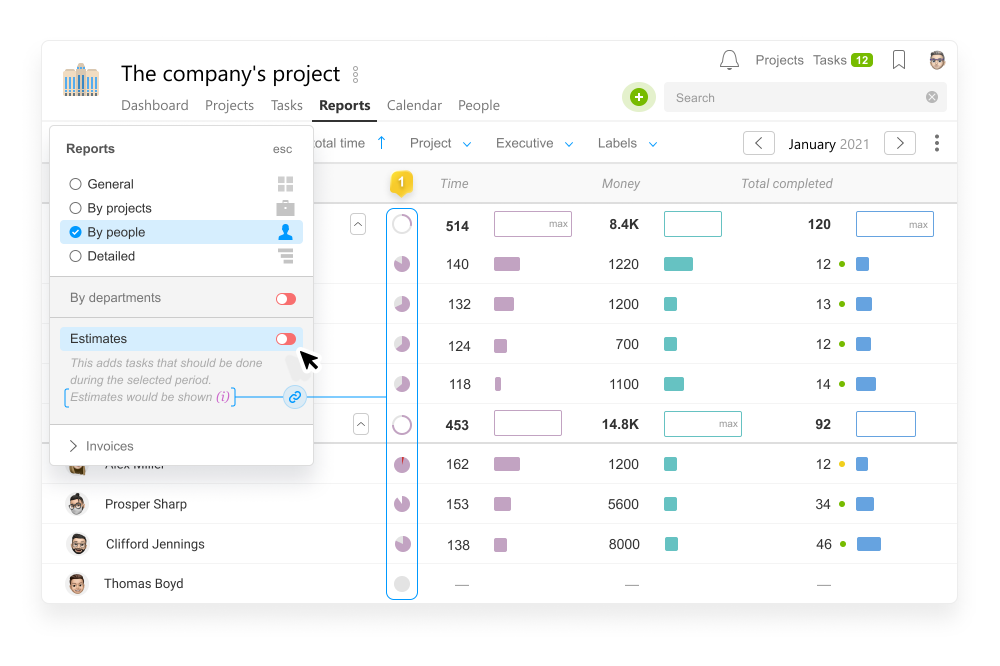
Quindi il report basato sulle persone avrà questo aspetto:
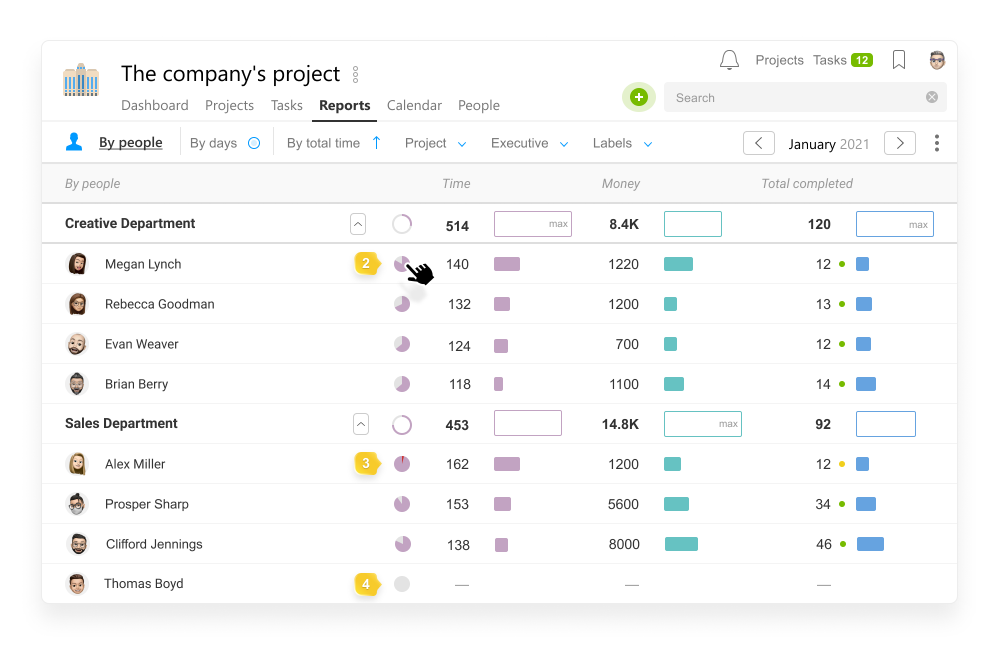
- Diagrammi di efficienza vicino a ciascun team / dipartimento / membro del team.
- Se un dipendente traccia con un timer o inserisce manualmente da 6,5 a 8 ore al giorno, il loro tempo lavorativo è utilizzato in modo efficiente — il diagramma sarà colorato di viola dal 80% al 100%. Valori più bassi indicano che un dipendente non utilizza completamente il tracciamento del tempo, o potrebbe “lavorare poco”.
- Se il tempo indicato supera lo standard, l’efficienza supererà il 100%, con l’eccedenza visualizzata in rosso sul diagramma. Potrebbe essere la prova di un carico eccessivo o di dati inesatti, che richiederebbero ulteriori analisi.
- Se un dipendente non inserisce alcun consumo, il diagramma rimane grigio. Potrebbe essere opportuno disabilitare lo standard per tale dipendente per escluderlo dai report.
Se il tuo report copre un periodo con date future, la percentuale di efficienza sarà calcolata sulla base dei giorni passati.
Immaginiamo che sia l’inizio di un mese ora, e solo 2 giorni lavorativi siano passati, durante i quali il dipendente ha inserito con successo 8 ore dal suo Standard di 8 ore. Nel report delle persone per il mese corrente, tale dipendente avrà un’Efficienza del 100%. Passando il mouse sul diagramma a ciambella viola, puoi anche vedere il numero di ore che il dipendente ha inserito e il numero di ore che dovrebbe lavorare secondo il suo Standard per l’intero periodo selezionato, il mese corrente nel nostro caso.
Report basati sui giorni
Il report basato sui giorni ti aiuterà a determinare i giorni in cui un dipendente ha lavorato bene, quando ha lavorato male e quando ha indicato più ore di quelle possibili. Per visibilità, abbiamo scelto uno sfondo basato sui giorni in base ai costi effettivi. Se il piano è realizzato, la casella sarà completamente riempita.
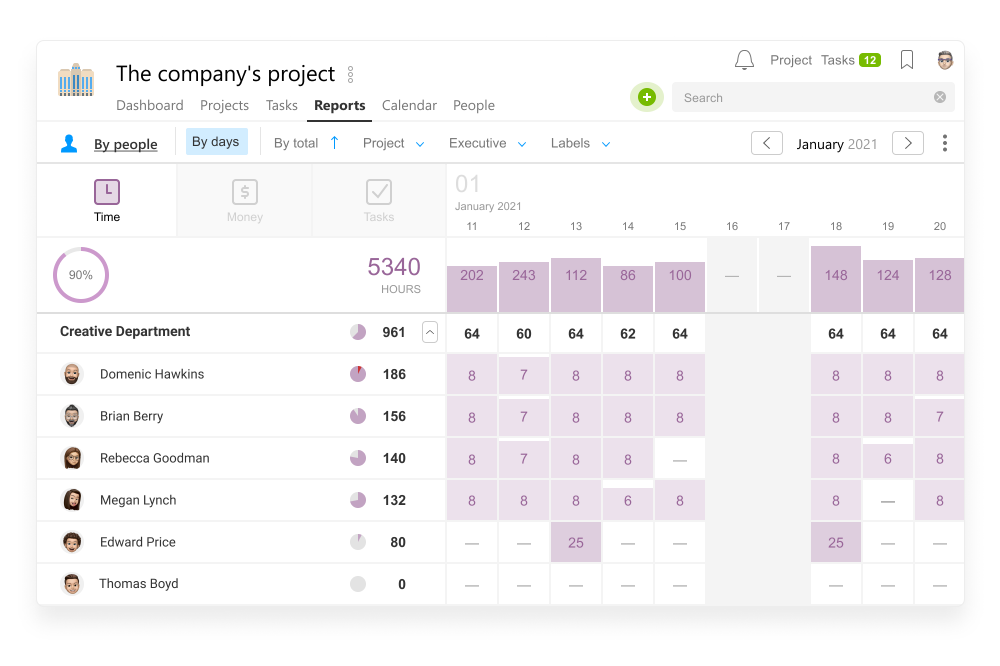
Nella fase di introduzione della “tariffa oraria”, ti consigliamo di controllare questo report su base giornaliera, per “incoraggiare” le persone che hanno dimenticato di inserire il tempo per oggi. Due settimane di controlli regolari, e creerai una nuova abitudine utile nell’azienda.
Standard del team
Lo standard del team è costituito dalla somma degli standard di tutti i suoi dipendenti. Se una parte dei tuoi dipendenti non riporta il loro tempo consumato, imposta il loro stato come “nessuna segnalazione” affinché non vengano conteggiati nello standard aggregato del team. Puoi farlo ovunque, dove lo Standard è modificato, basta disattivarlo, e quella persona non sarà più inclusa nei report basati sugli Standard.
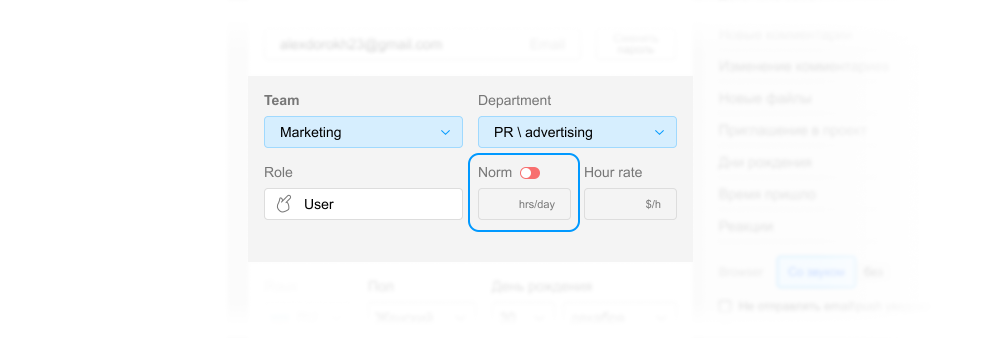
Cambiamenti nella logica dei Report
La pagina dei Report in Worksection prima mostrava all’utente e all’amministratore solo i dati dei progetti e dei compiti a cui avevano accesso in un certo momento. Ciò causava alcune difficoltà: un dipendente non poteva vedere il suo consumo di tempo per il periodo precedente se era stato escluso dal progetto, e il responsabile non poteva vedere le parti di consumo del suo dipendente, se non era stato invitato nel progetto. Solo l’amministratore dell’intero account poteva vedere l’immagine generale.
Ora gli amministratori di team visualizzano i costi del loro team da tutti i progetti e compiti, e gli utenti possono vedere il loro consumo di tempo, anche se l’accesso al compito è stato negato.
Nota a seguire! Non ottieni accesso al progetto stesso, alla descrizione dell’attività e ai dettagli aggiuntivi di tali costi. Vedrai solo parte del nome dell’attività e la tua spesa in essa. Se hai bisogno di accesso, puoi chiedere all’amministratore di aprirlo.
In futuro, prevediamo di salvare e visualizzare i costi anche se il compito o il progetto sono stati rimossi.
I compiti con spese da progetti “senza accesso” appaiono come segue:
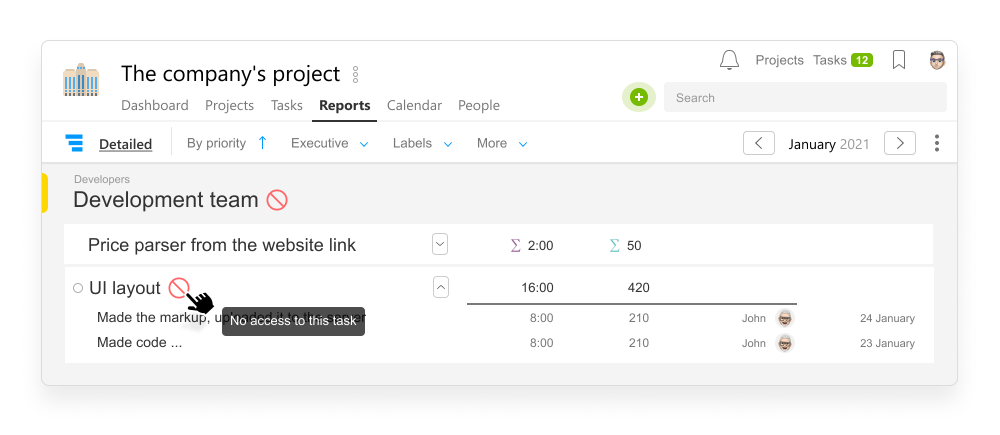
Altre correzioni nei report
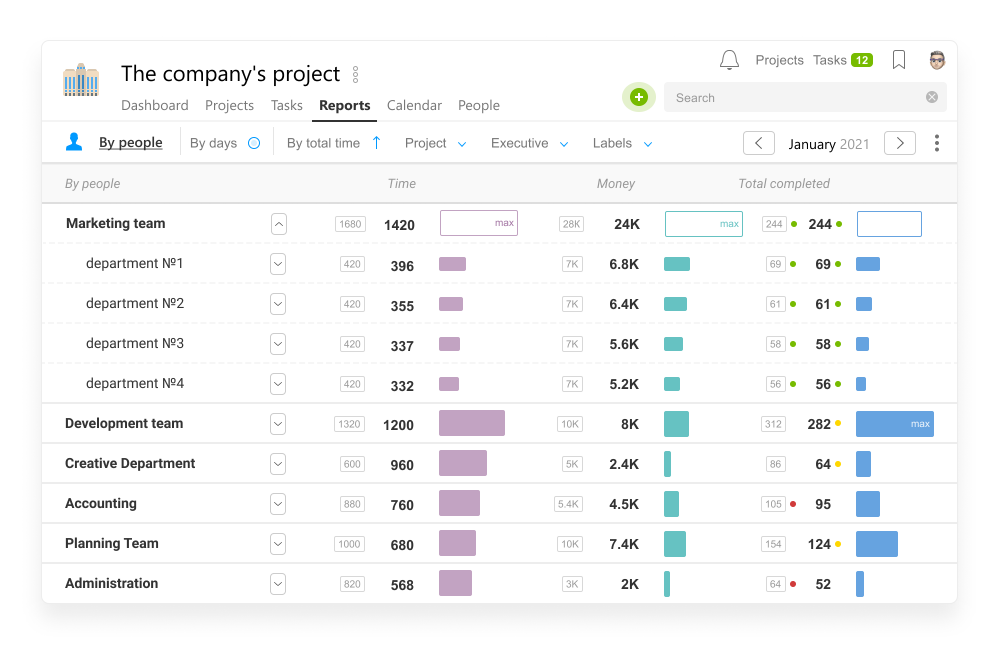
- abbiamo aggiunto barre di avanzamento per confrontare progetti e persone tra loro
- abbiamo ripensato i parametri di ordinamento esistenti e aggiunto una serie di nuovi
- nella modalità di visualizzazione delle stime (può essere attivata selezionando il tipo di report) — abbiamo delineato i piani con dei telai affinché non si confondano con le cifre delle spese effettive
- abbiamo supportato tutte le cifre del report con suggerimenti a comparsa estremamente chiari
- abbiamo migliorato la funzione di export
Nuova interfaccia per indicare le spese
In una sola finestra, usavi sia per inserire le spese sia per monitorare quelle già indicate. Era piuttosto ingombrante e complesso per i nuovi utenti. Abbiamo suddiviso queste funzioni in due finestre separate.
Ora, una volta cliccato il pulsante per inserire le spese, nulla ti distoglierà dallo scopo della tua visita ;-)
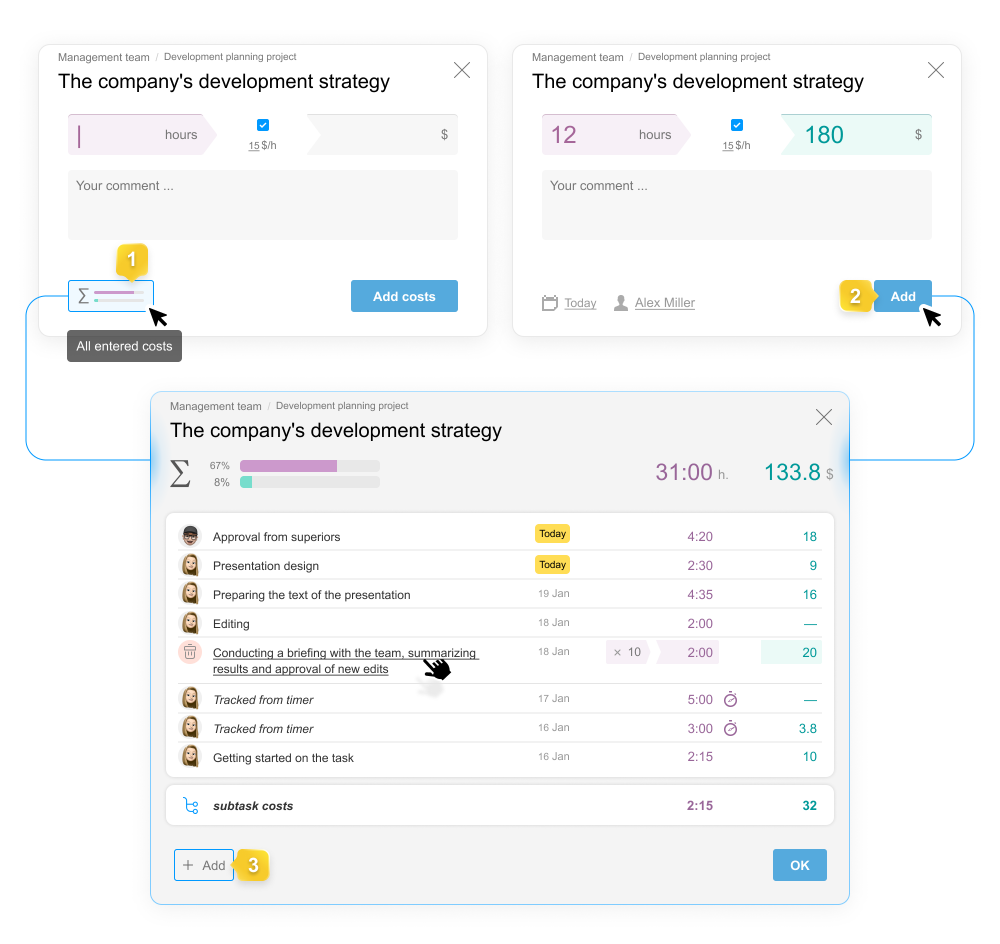
Dalla finestra di inserimento spese, puoi passare alla visualizzazione di tutte le spese inserite direttamente tramite questo pulsante1 o dopo aver aggiunto2. E dalla finestra di visualizzazione, puoi passare facilmente all’aggiunta di nuove3.
Il tuo commento alle spese può ora occupare diverse righe.
Se è stata indicata una data errata nell’inserimento delle spese, puoi facilmente cambiarla nell’elenco delle spese.
Esportare l’elenco dei compiti e dei report
Per i team che analizzano i propri dati in dettaglio, abbiamo aggiunto ulteriori possibilità di export.
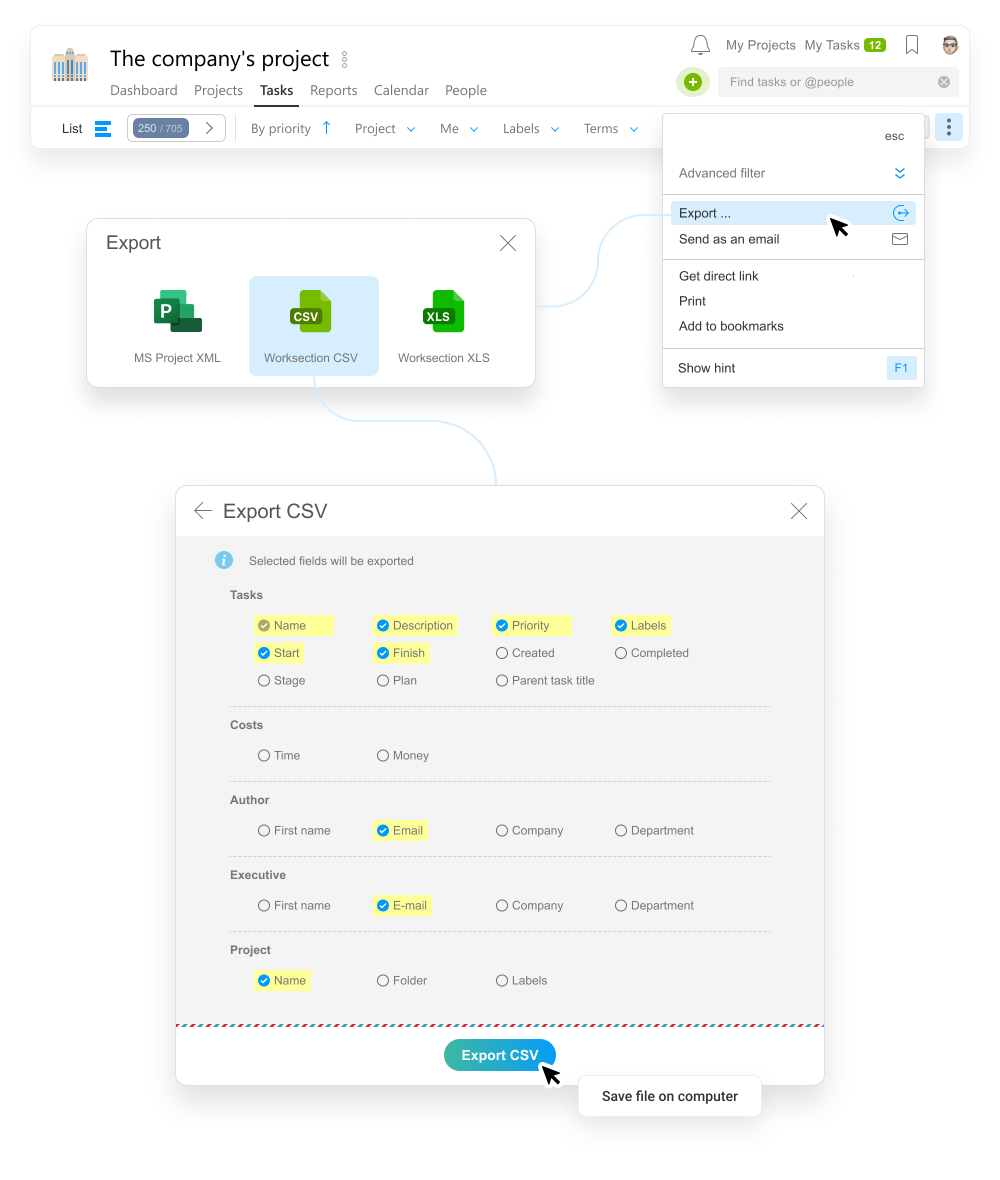
Abbiamo reso possibile esportare un elenco di compiti nei formati MS Project, CSV, XLS con dati grezzi. Utilizzando le caselle di controllo, puoi scegliere i dati da includere nel file da esportare.
Ricorda! Puoi ricevere qualsiasi dato dal tuo account utilizzando Worksection API.
Nell’export della visualizzazione dettagliata dei report, riceverai dati grezzi (nei formati CSV o XLS) — l’elenco di tutte le spese indicando i compiti con il lavoro svolto in essi. Tutti gli altri tipi di report (Per progetti, Per persone, Per giorni) ti forniranno informazioni riepilogative, e i dati saranno raggruppati per il criterio pertinente.
Etichette di contatto PRO
Per ampliare il tema “Sistema CRM Semplice”, abbiamo potenziato la funzionalità della pagina Contatti. Abbiamo avuto la possibilità di impostare etichette per i tuoi contatti. Ora puoi non solo inserire contatti in cartelle, ma anche etichettarli secondo determinati criteri.
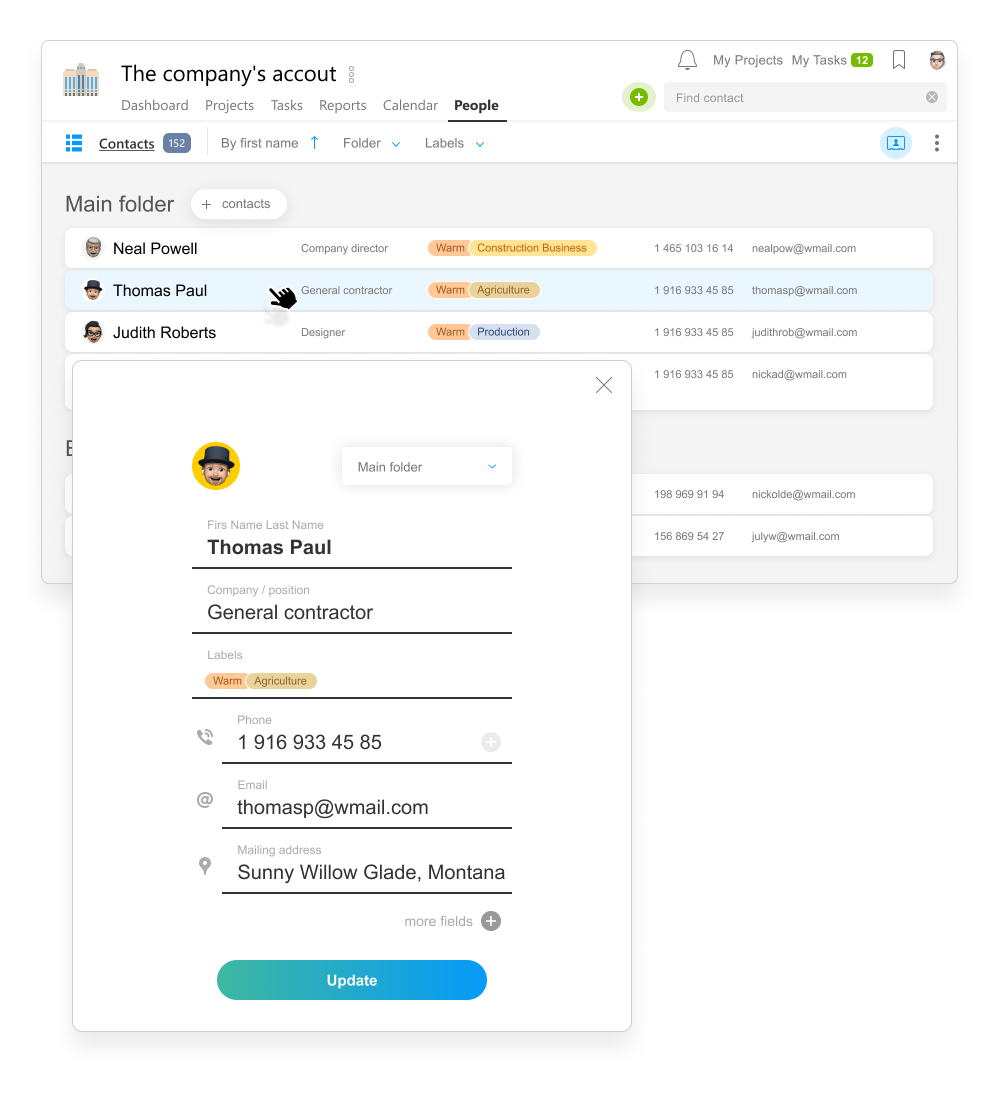
Tradizionalmente, ci sono gruppi di etichette aperti e quelli nascosti ad altri team.
Qui puoi aggiungere gruppi e creare le etichette di contatto di cui hai bisogno:
Account > Fasi ed etichette > Per contatti
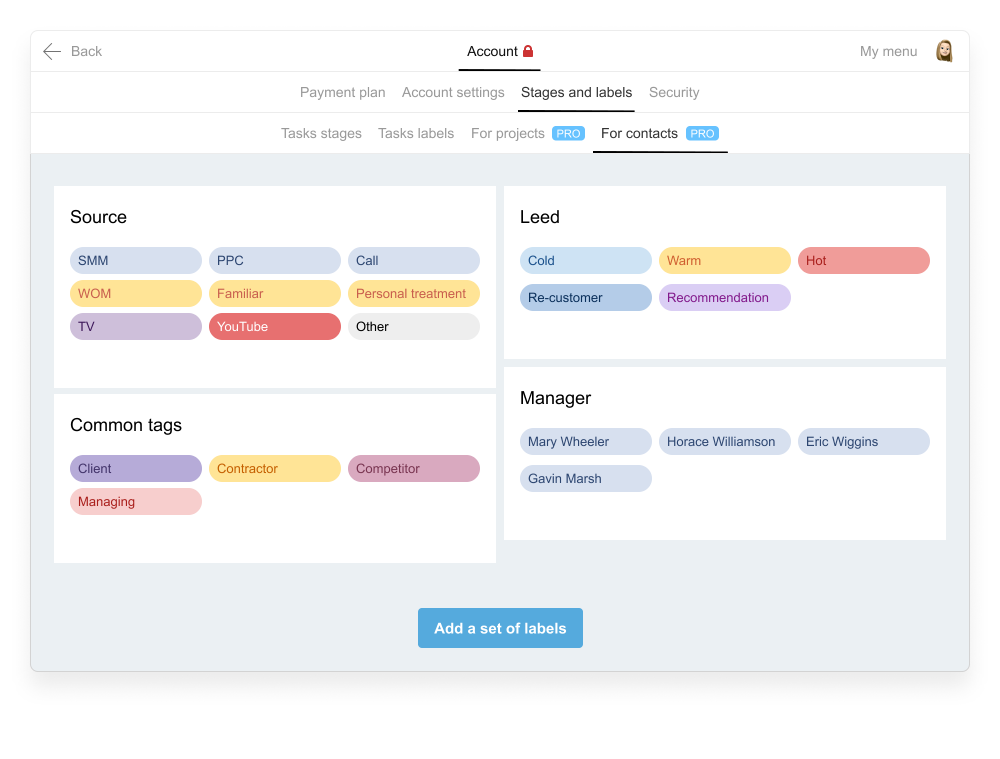
Ti ricordiamo che il Contatto della tua base è facilmente inserito in qualsiasi commento o testo del compito. Per farlo, scegli l’elemento con il simbolo “@”, dai parametri di formattazione del testo, o metti uno spazio, poi digita il simbolo “@” sulla tastiera — in fondo alla lista pop-up dei partecipanti, ci sarà il pulsante Contatto.
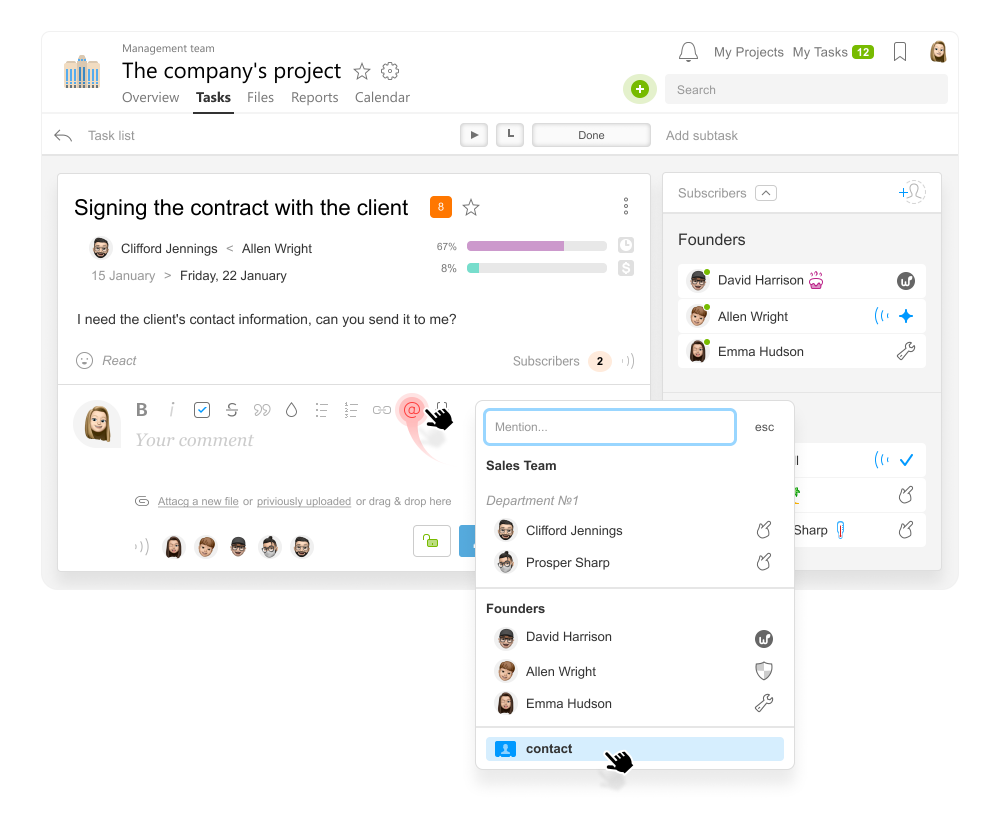
Ora puoi trovare il nostro contatto non solo per nome o numero di telefono, ma anche per etichetta — basta scriverne il nome e scegliere l’opzione adatta.
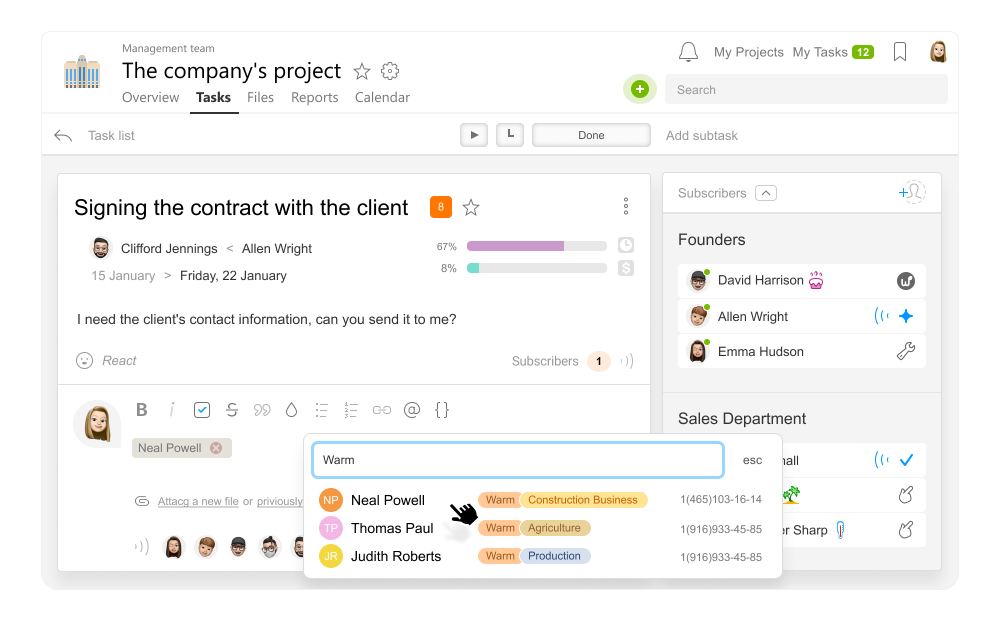
Amici, questo è tutto per ora, non vediamo l’ora di ricevere il vostro feedback.
Grazie per utilizzare il nostro prodotto!
Buona fortuna nel tuo lavoro!
Team Worksection
