Bonjour les amis !
Veuillez accueillir notre première mise à jour de 2021 dont le principal objectif est d’améliorer l’efficacité de vos équipes en utilisant leur temps de travail.
Nous savons que dans les équipes modernes, les frais de personnel peuvent atteindre 80 %. Naturellement, vous souhaitez que le temps précieux de vos employés soit dépensé et payé de la manière la plus efficace possible. Pour y parvenir, vous devez introduire un suivi régulier du temps au sein de l’équipe. La tâche n’est pas triviale, mais elle est nécessaire, surtout si vous travaillez sur un modèle horaire et que vous vendez le temps de vos employés à un taux horaire.
En utilisant Worksection, votre équipe entière peut facilement passer à un mode horaire. Et ensuite, à la fin du mois, vous comprendrez si vos projets sont rentabilisés, verrez le temps réel que vos employés ont travaillé et dans quelle mesure votre équipe est efficace en général.
Donc, qu’est-ce qui est nouveau :
Paramétrage des jours de congé, vacances et arrêts maladie
De nombreux clients ont demandé d’ajouter des horaires de travail, des vacances et des arrêts maladie pour leurs employés. Nous écoutons toujours attentivement les préférences de nos clients et les adoptons. En somme, nous l’avons fait ;-)
À partir de la carte de l’utilisateur, vous pouvez accéder aux paramètres de l’emploi du temps personnel de l’utilisateur (à condition d’avoir des droits administratifs « Autoriser les administrateurs à gérer des personnes »).
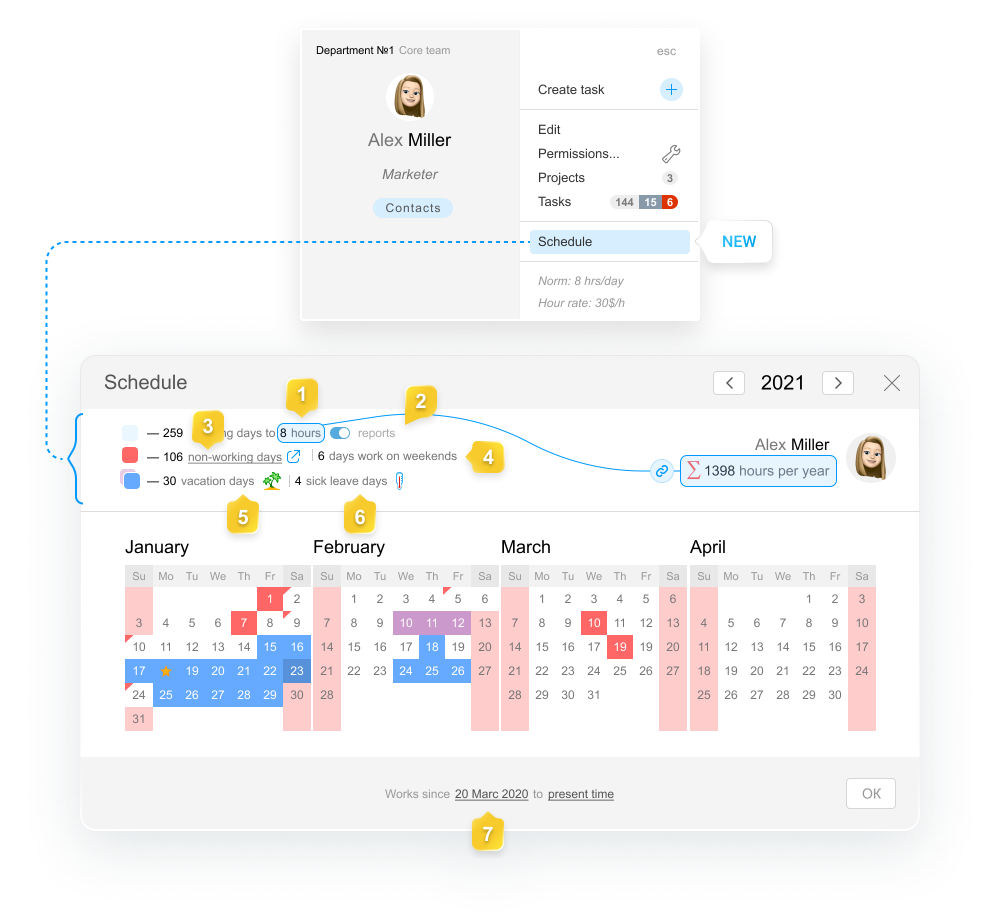
Sur le Calendrier de travail, vous pouvez :
- définir les heures de travail standard pour un employé et voir immédiatement le nombre d’heures de travail dans l’année, ajusté en fonction de tous les jours fériés, week-ends, vacances et arrêts maladie !
- désactiver les rapports pour un employé en particulier.
- voir le nombre total de jours non travaillés dans le compte et passer à leurs paramètres (Paramètres du compte > Jours fériés).
- nommer une journée de travail pour un employé pendant un jour férié commun (par exemple, voir le 9 janvier, coin rouge).
- nommer jours de congé (couleur bleue et icône de palmier) et voir leur nombre total.
- passer au mode arrêt maladie (couleur violette et thermomètre).
Note ! Les jours de congé né sont pas comptés dans le nombre de jours de vacances et d’arrêts maladie.
Qu’est-ce que cela apporte ?
Le congé de l’exécutif ou l’arrêt maladie sont affichés lors de la définition des délais et sur le diagramme de Gantt, ce qui permet de programmer l’exécution des tâches plus précisément.
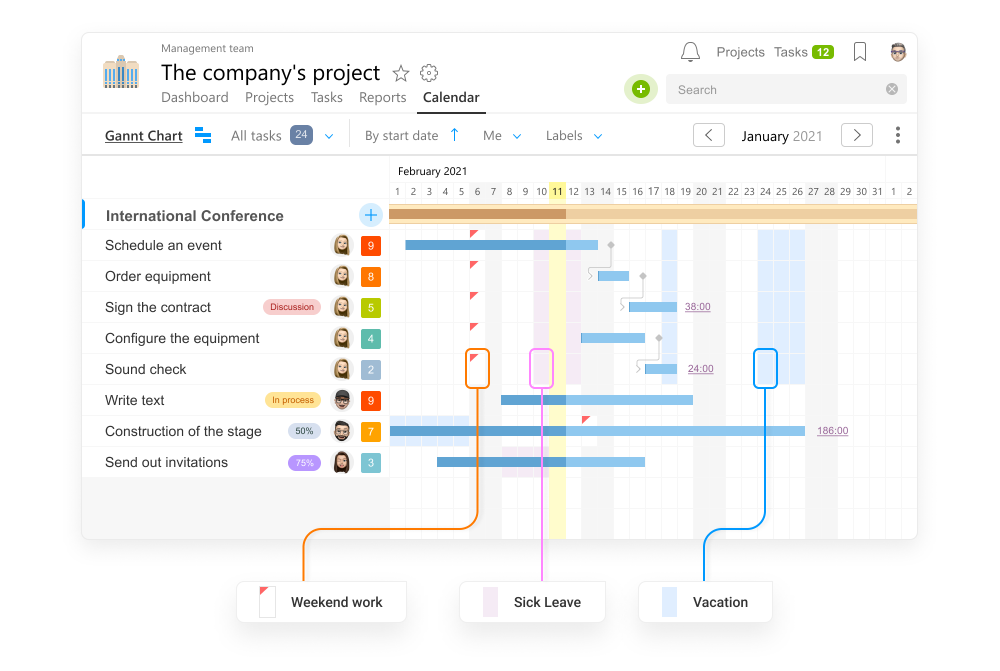
Une fois qu’une date limite de tâche est définie sur le calendrier, le congé de l’exécutif et le jour de congé seront affichés.
Si vous avez interdit la définition de délais de tâches pour les jours non travaillés dans les paramètres du compte, le système vous empêchera de définir une tâche pour le temps de congé en vous aidant à calculer correctement la durée des tâches en jours travaillés.
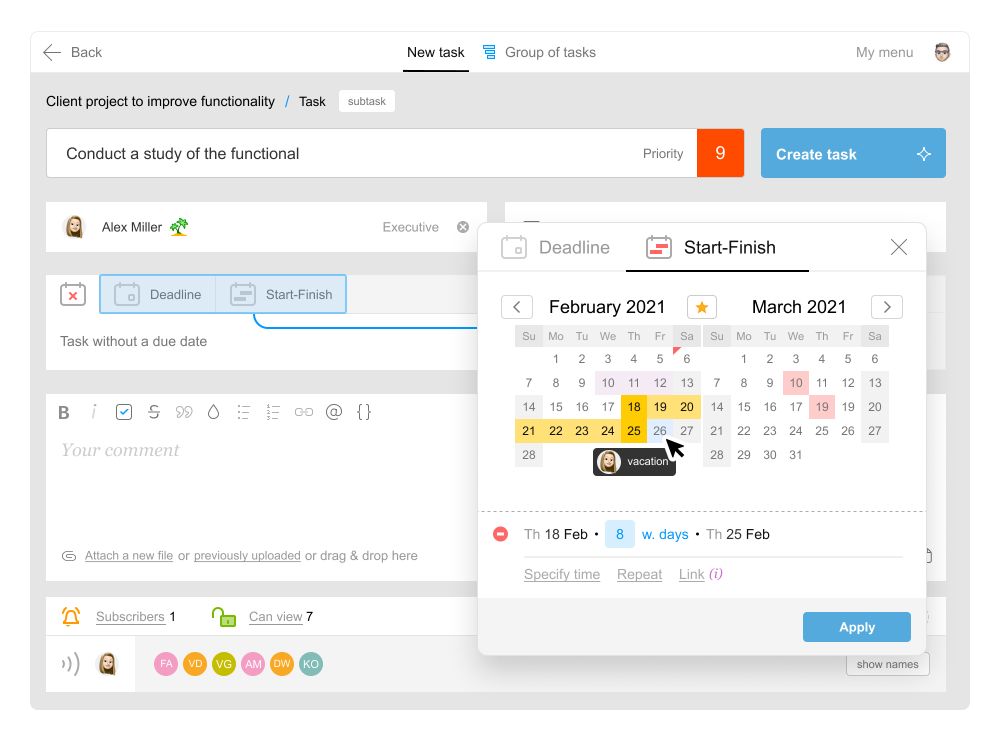
L’information concernant vos employés étant en vacances ou en arrêt maladie est visible par tous les participants au projet. Cela facilitera la communication dans l’équipe et vous permettra de reprogrammer les tâches pressantes en temps utile.
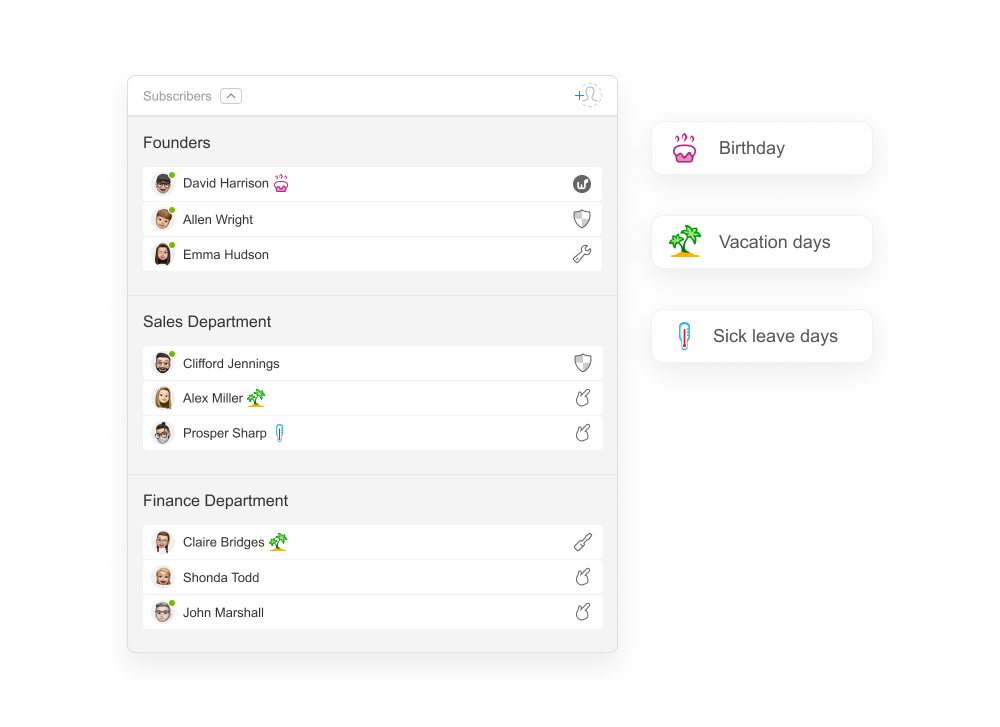
Le principal est que toutes ces données facilitent le calcul de l’efficacité de la consommation du temps de travail pour n’importe quelle période !
Standard de temps de travail par PRO
Vous pouvez désormais définir un standard d’heures de travail par jour pour chaque employé de vos équipes. Le standard par défaut pour un employé est de 8 heures par jour pendant les jours ouvrés, mais vous pouvez le changer ou le désactiver complètement pour un employé en particulier.
Pour les jours non travaillés, de vacances ou d’arrêts maladie, le standard est zéro.
Les lecteurs, utilisateurs des équipes clientes et employés licenciés n’ont pas de standard.
Vous pouvez modifier ou désactiver le calendrier de travail d’un employé à plusieurs endroits :
dans le Profil 1 ou sur le Calendrier de travail 2 nouveau.
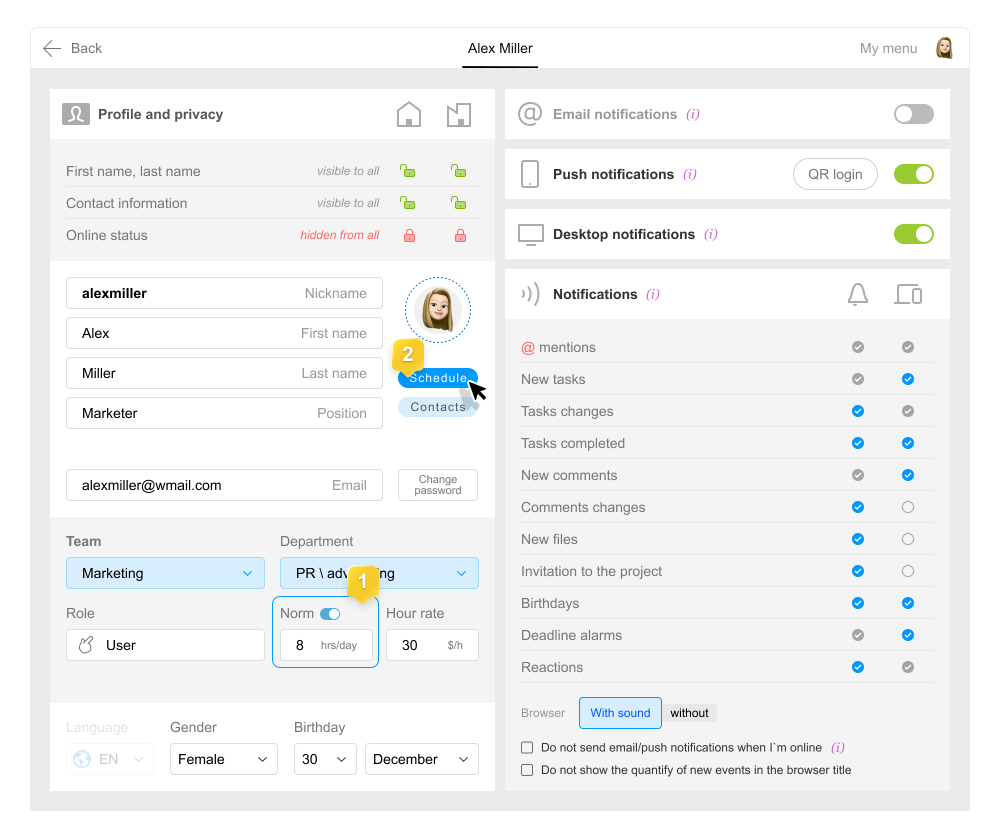
Vous pouvez apprendre le standard actuel ou le taux, et passer rapidement au calendrier personnel d’un employé directement à partir de la carte mise à jour de l’utilisateur.
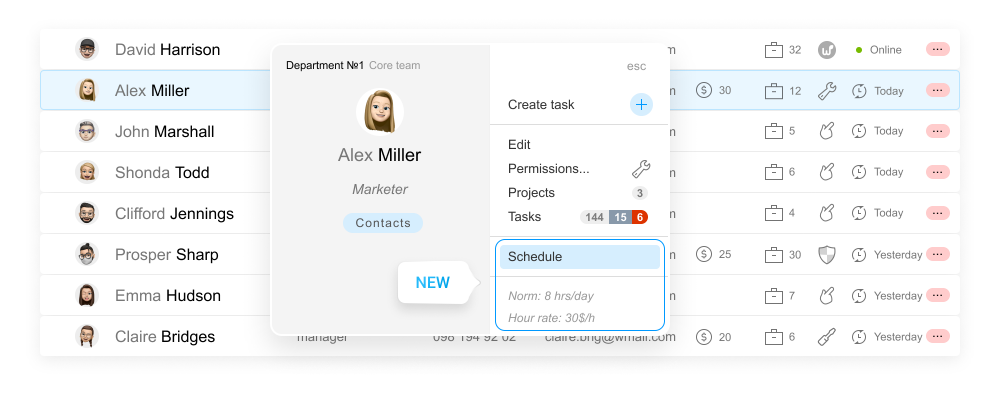
Vous pouvez modifier massivement le standard immédiatement pour plusieurs employés depuis la section Personnes. Taguez les utilisateurs concernés et corrigez leur standard via le menu des opérations massives.
Note ! Le standard n’est disponible que dans les plans PRO (Premium et Entreprise). Si votre compte a un autre plan, mais que vous êtes très intéressé par cette fonctionnalité, contactez-nous.
Nouveautés dans les rapports
Le standard des heures de travail dans le rapport basé sur les personnes
Dans le rapport « par personnes », nous avons ajouté un diagramme circulaire devant chaque utilisateur, département et équipe pour analyser l’efficacité actuelle. L’efficacité actuelle est calculée en pourcentage de la consommation de temps déclarée par rapport au nombre standard d’heures de travail sur la période précédente.
Le diagramme n’est pas affiché pour les participants qui n’ont pas de standard (clients, lecteurs, contacts), ni pour ceux ayant le standard désactivé.
Note ! Pour voir la comparaison avec le standard dans les rapports, vous devez désactiver l’affichage des Estimates.
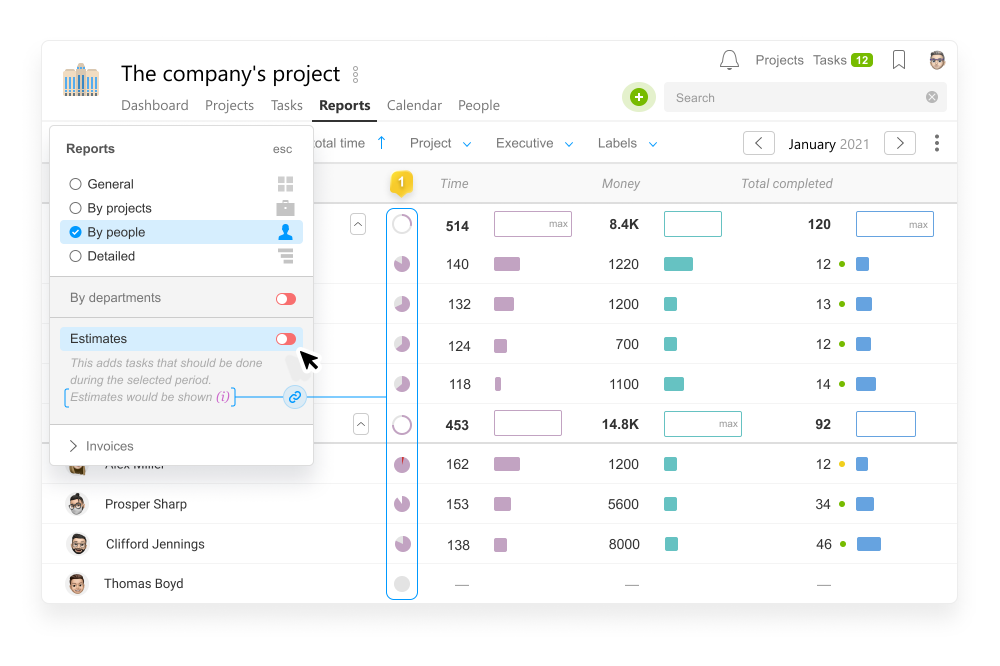
Alors le rapport basé sur les personnes ressemblera à ceci :
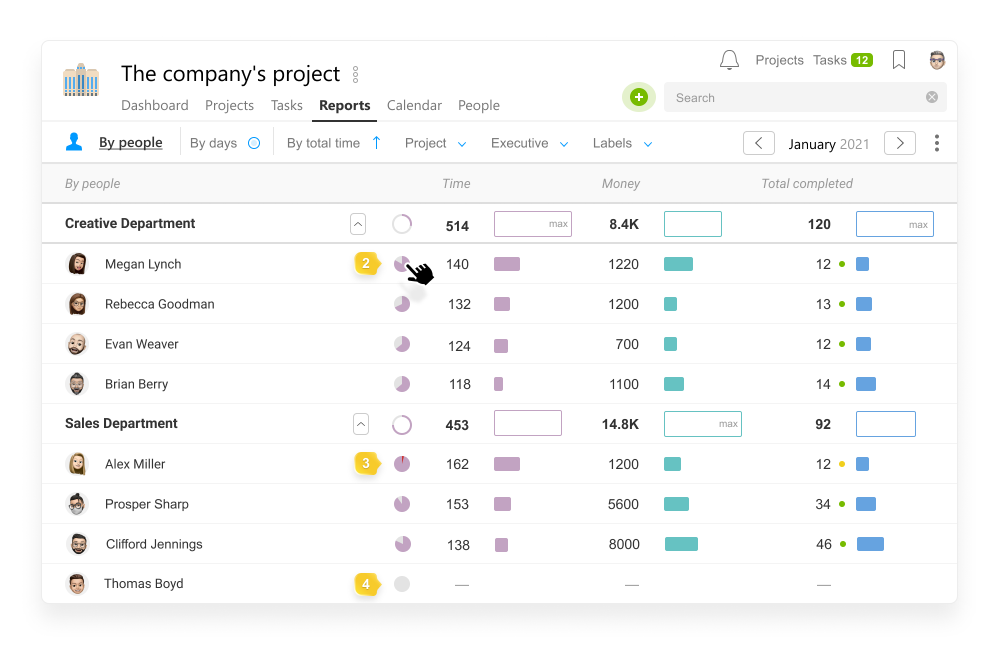
- Diagrammes d’efficacité près de chaque membre de l’équipe / département.
- Si un employé suit avec un chronomètre ou saisit manuellement 6.5 à 8 heures par jour, son temps de travail est efficacement utilisé — le diagramme sera coloré en violet à 80 – 100 %. Des valeurs inférieures signifient qu’un employé n’utilise pas pleinement le suivi du temps, ou qu’il/elle pourrait « né pas travailler assez ».
- Si le temps indiqué dépasse le standard, l’efficacité dépassera 100 %, avec l’excès affiché en rouge sur le diagramme. Cela pourrait être la preuve d’une surcharge de travail ou d’une inexactitude des données, ce qui nécessiterait une analyse plus approfondie.
- Si un employé n’indique aucune consommation, le diagramme reste gris. Il pourrait être judicieux de désactiver le standard pour cet employé afin de l’exclure des rapports.
Si votre rapport couvre une période comprenant des dates futures, le pourcentage d’efficacité sera calculé sur la base des jours précédents.
Imaginons qu’il soit maintenant le début du mois, et que seuls 2 jours ouvrés aient passé, durant lesquels l’employé a réussi à entrer 8 heures sur ses 8 heures Standard. Dans le rapport de personnes pour le mois en cours, l’Efficacité de cet employé sera de 100 %. En survolant le diagramme en forme de beignet violet, vous pouvez également voir le nombre d’heures que l’employé a saisies, et le nombre d’heures qu’il devrait travailler selon son standard sur toute la période sélectionnée, le mois en cours dans notre cas.
Rapports quotidiens
Le rapport quotidien vous aidera à déterminer les jours où un employé a bien travaillé, où il a mal travaillé, et quand il a indiqué plus d’heures que possible. Pour plus de visibilité, nous avons choisi un fond quotidien en fonction des coûts réels. Si le plan est réalisé, la case sera entièrement remplie.
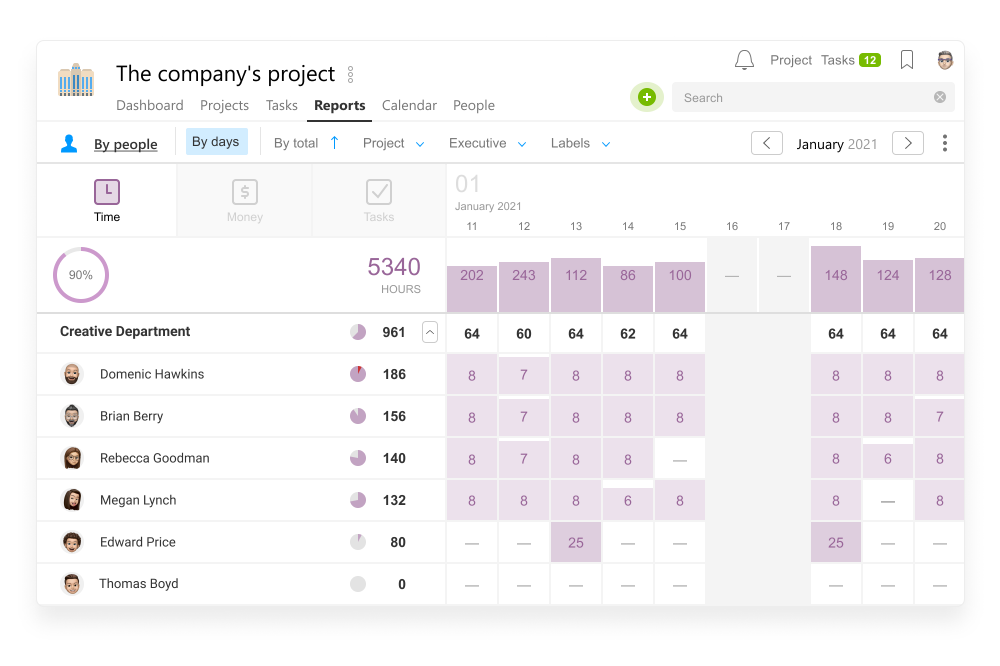
À l’étape d’introduction du « taux horaire », nous vous recommandons de vérifier ce rapport quotidiennement, pour « encourager » les personnes qui ont oublié de saisir le temps aujourd’hui. Deux semaines de contrôles réguliers, et vous créerez une nouvelle habitude utile dans l’entreprise.
Standard d’équipe
Le standard de l’équipe est la somme des standards de tous ses employés. Si une partie de vos employés né rapporte pas leur temps passé, définissez leur statut comme « sans rapport » afin qu’ils né soient pas comptés dans le standard agrégé de l’équipe. Vous pouvez le faire partout où le standard est modifié, il vous suffit de le désactiver, et cette personne né sera plus incluse dans les rapports basés sur le standard.
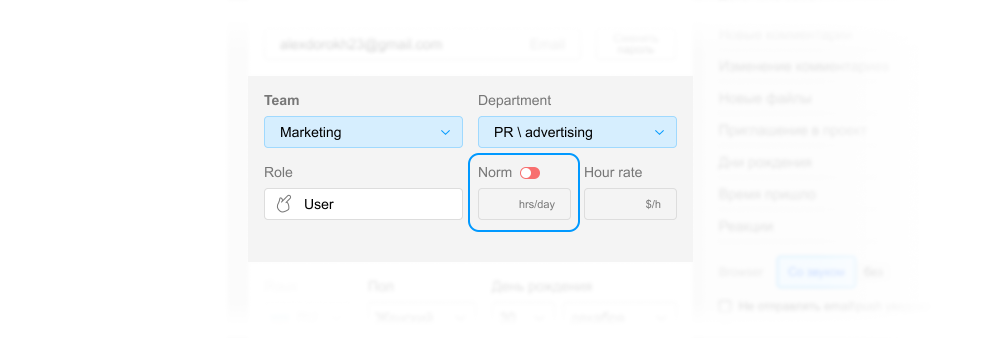
Changements dans la logique des rapports
La page des rapports dans Worksection affichait auparavant à l’utilisateur et à l’administrateur uniquement les données des projets et tâches auxquels ils ont accès à un moment donné. Cela a causé quelques difficultés : un employé né pouvait pas voir sa consommation de temps pour la période précédente s’il avait été exclu du projet, et le responsable né pouvait pas voir les parties de consommation de ses employés s’il n’avait pas été invité au projet. Et seul l’administrateur de l’ensemble du compte pouvait voir l’image d’ensemble.
Maintenant, les administrateurs d’équipe voient les coûts de leur équipe provenant de tous les projets et tâches, et les utilisateurs peuvent voir leur consommation de temps, même si l’accès à la tâche a été refusé.
Notez ce qui suit ! Vous n’avez pas accès au projet lui-même, à la description de la tâche ni aux détails supplémentaires de ces coûts. Vous né verrez qu’une partie du nom de la tâche et vos dépenses à ce sujet. Si vous avez besoin d’accès, vous pouvez demander à l’administrateur de l’ouvrir.
À l’avenir, nous prévoyons de conserver et d’afficher les coûts même si la tâche ou le projet ont été supprimés.
Les tâches avec des dépenses provenant de projets « sans accès » ressemblent à ceci :
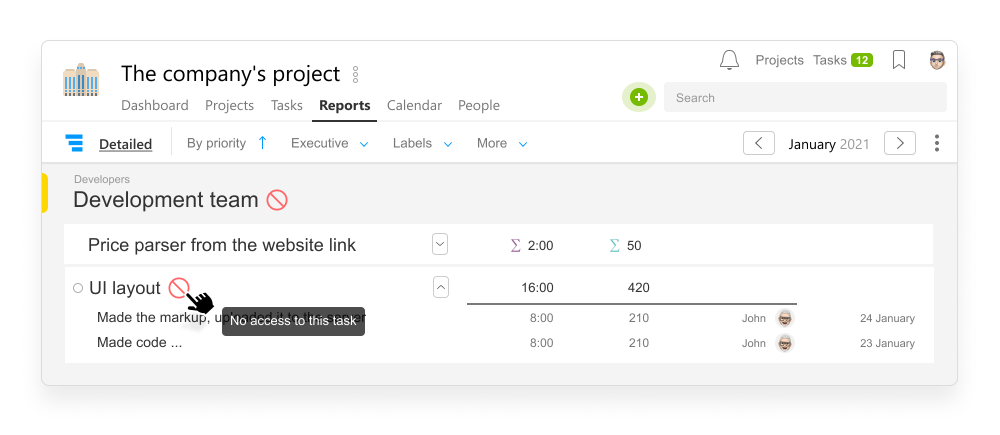
Autres corrections dans les rapports
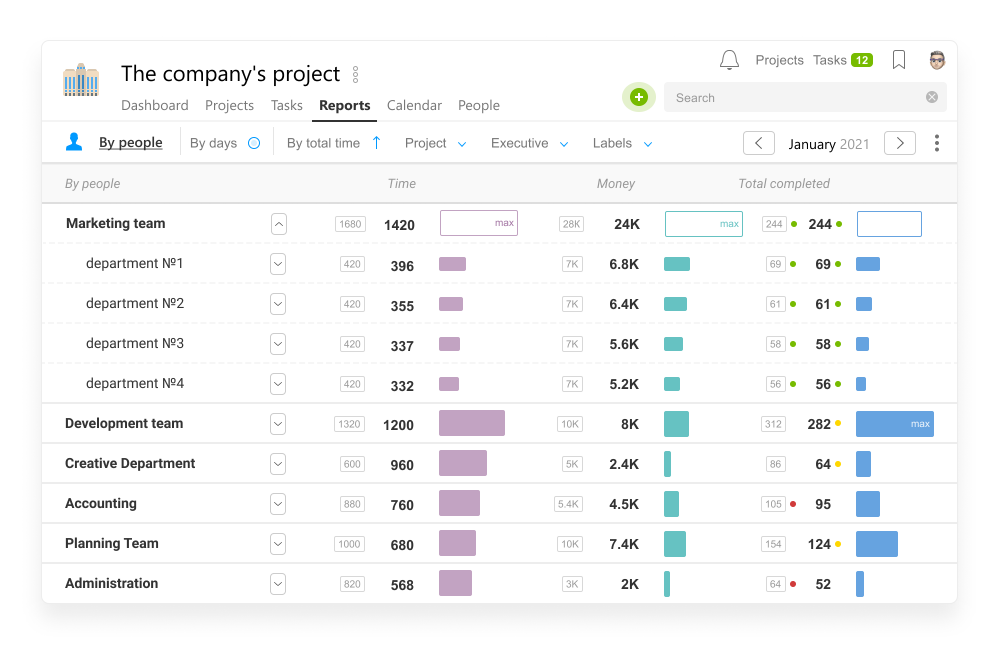
- nous avons ajouté des barres de progression pour comparer les projets et les personnes entre eux
- nous avons réévalué les paramètres de tri existants et ajouté une série de nouveaux
- dans le mode d’affichage des estimations (peut être activé en sélectionnant le type de rapport) — nous avons entouré les plans de cadres pour que vous né les confondiez pas avec les chiffres des dépenses réelles
- nous avons soutenu tous les chiffres des rapports avec des astuces pop-up finalement claires
- nous avons amélioré la fonction d’exportation
Nouvelle interface pour indiquer les dépenses
Dans une seule fenêtre, vous deviez à la fois entrer des dépenses et suivre celles déjà indiquées. C’était plutôt peu pratique et complexe pour les nouveaux utilisateurs. Nous avons divisé ces fonctions en deux fenêtres séparées.
Maintenant, une fois que vous avez cliqué sur le bouton pour entrer des dépenses, rien né vous distraira de l’objectif de votre visite ;-)
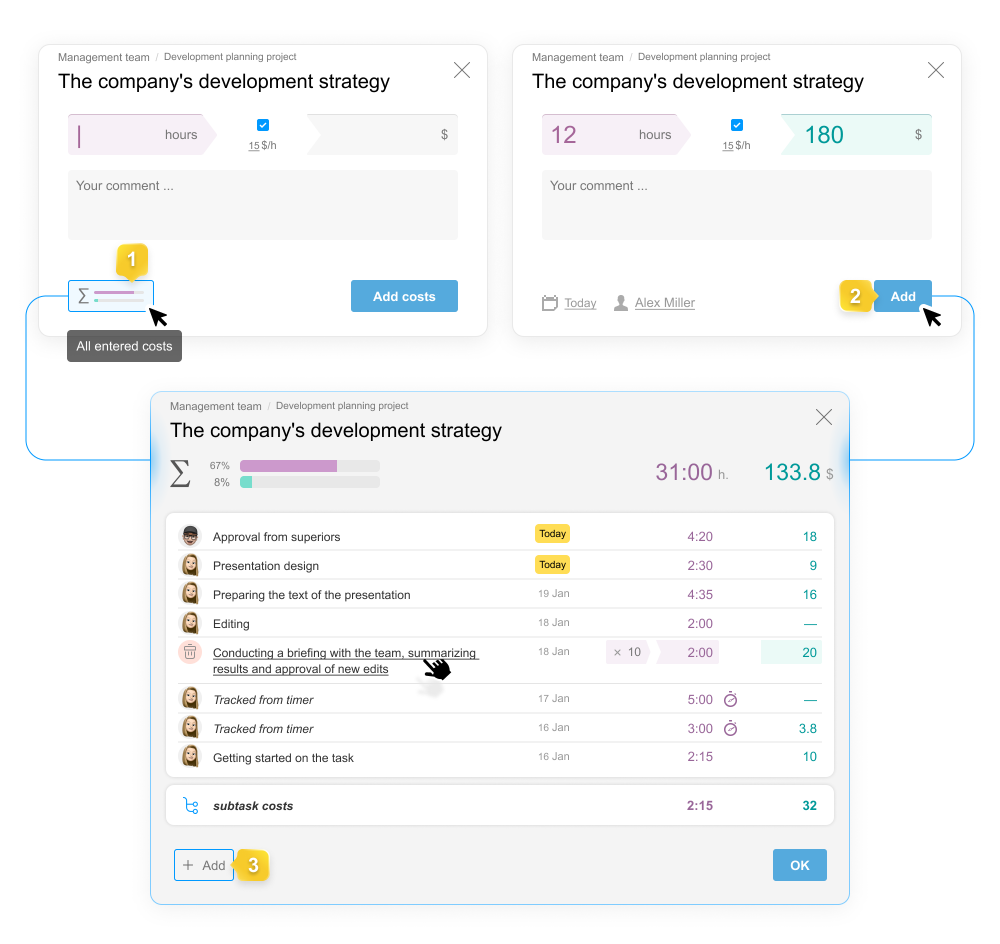
À partir de la fenêtre d’entrée des dépenses, vous pouvez passer à la visualisation de toutes les dépenses saisies directement via ce bouton1 ou après ajout2. Et depuis la fenêtre de visualisation, vous pouvez facilement passer à l’ajout de nouvelles3.
Votre commentaire sur les dépenses peut maintenant prendre plusieurs lignes.
Si une mauvaise date a été indiquée lors de l’entrée des dépenses, vous pouvez facilement la changer dans la liste des dépenses.
Exporter la liste des tâches et des rapports
Pour les équipes analysant leurs données en détail, nous avons ajouté davantage de possibilités d’exportation.
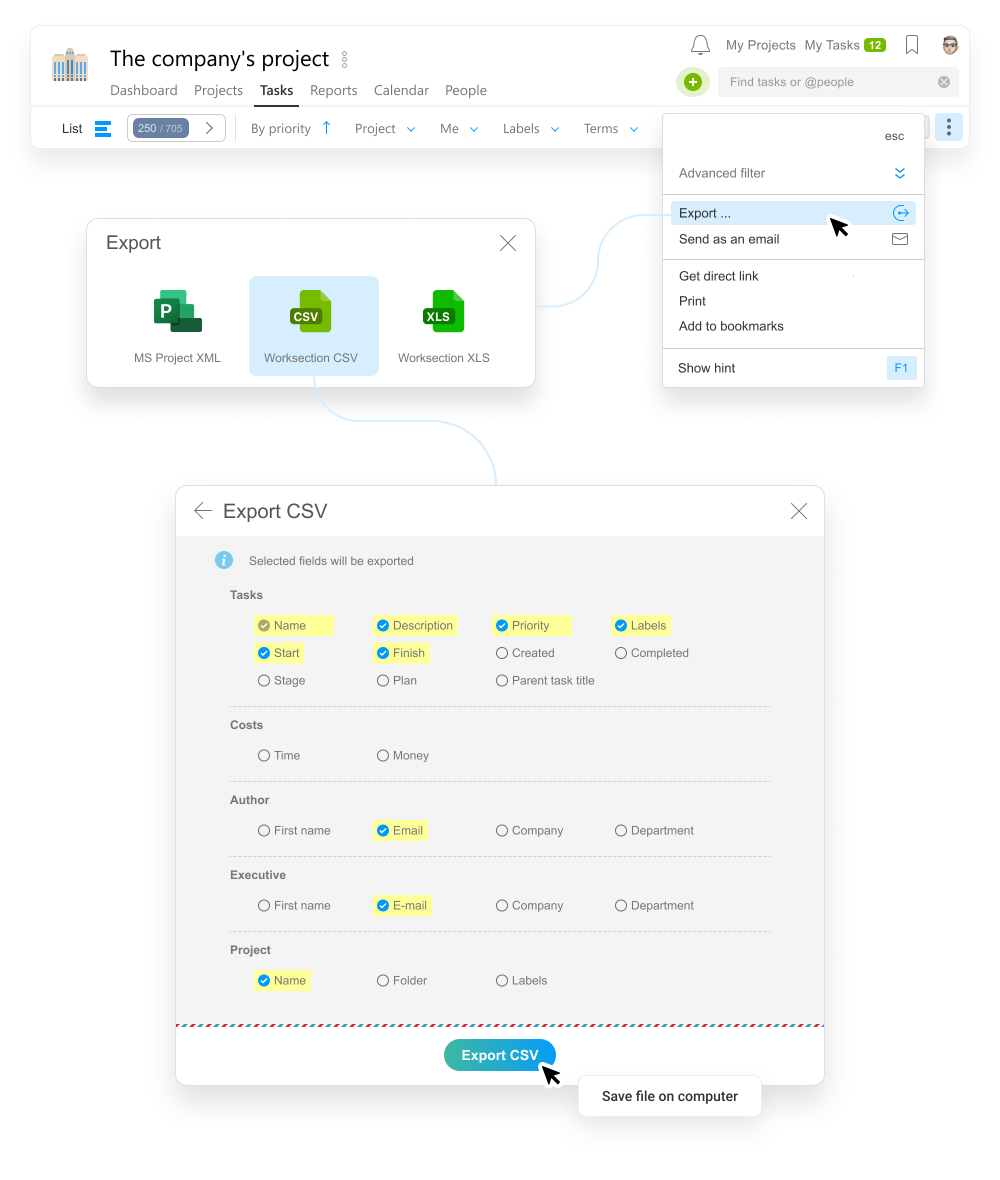
Nous avons rendu possible l’exportation d’une liste de tâches au format MS Project, CSV, XLS avec des données brutes. En utilisant des cases à cocher, vous pouvez choisir les données à inclure dans le fichier à exporter.
Rappelez-vous ! Vous pouvez recevoir toutes les données de votre compte en utilisant l’API Worksection.
Dans l’export de la vue détaillée des rapports, vous obtiendrez des données brutes (au format CSV ou XLS) — la liste de toutes les dépenses indiquant les tâches effectuées en elles. Tous les autres types de rapports (Par projets, Par personnes, Par jours) vous donneront des informations résumées, et les données seront regroupées par critère pertinent.
Étiquettes de contact PRO
Pour étendre le sujet du « Système CRM simple », nous avons amélioré la fonctionnalité de la page Contacts. Nous avons la possibilité de définir des étiquettes pour vos contacts. Vous pouvez désormais non seulement classer les contacts dans des dossiers, mais aussi les taguer par certains critères.
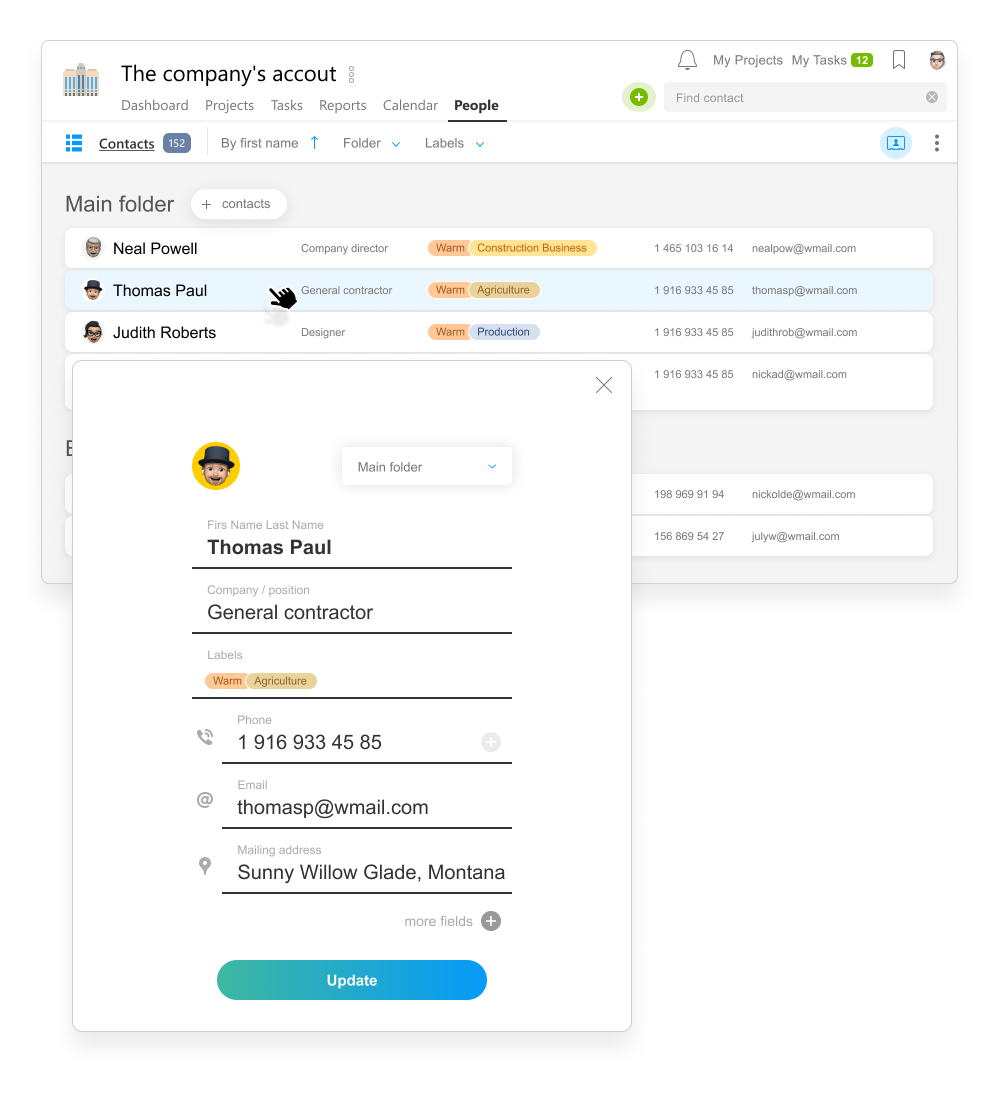
Traditionnellement, il y a des groupes d’étiquettes ouverts et ceux cachés des autres équipes.
Vous pouvez ici ajouter des groupes et créer les étiquettes de contact dont vous avez besoin :
Compte > Étapes et étiquettes > Pour contacts
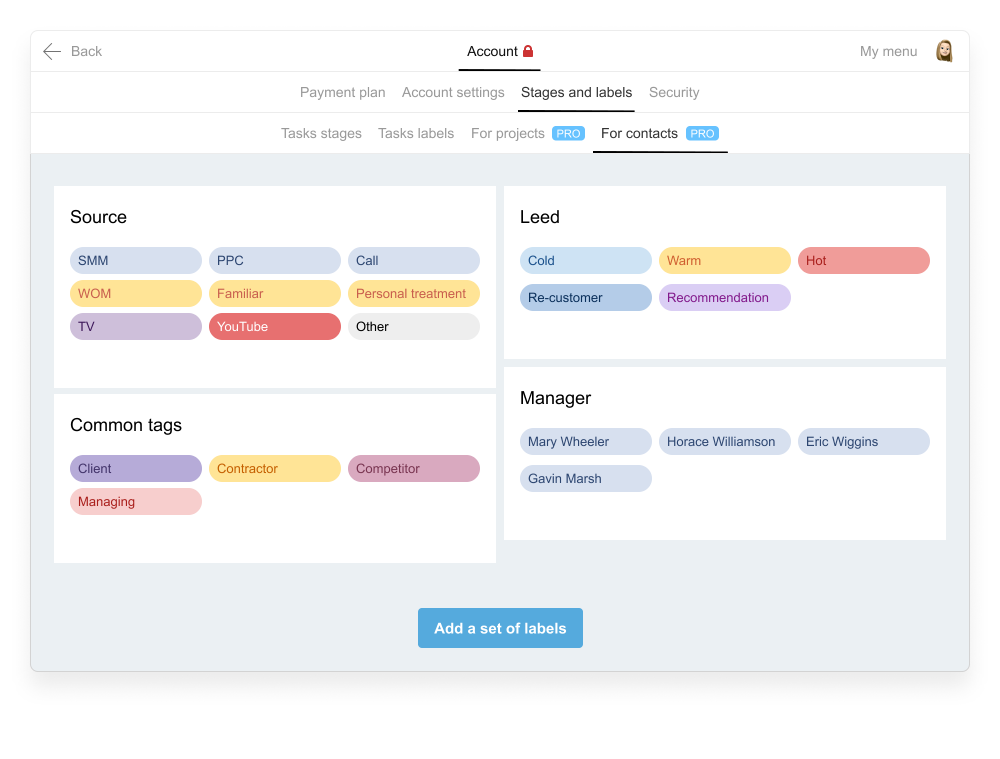
Nous vous rappelons que le Contact de votre base est facilement inséré dans n’importe quel commentaire ou texte de tâche. Pour ce faire, choisissez l’élément avec le symbole « @ », dans les paramètres de formatage de texte, ou laissez un espace, puis entrez le symbole « @ » sur le clavier — en bas de la liste déroulante des participants, il y aura le bouton Contact.
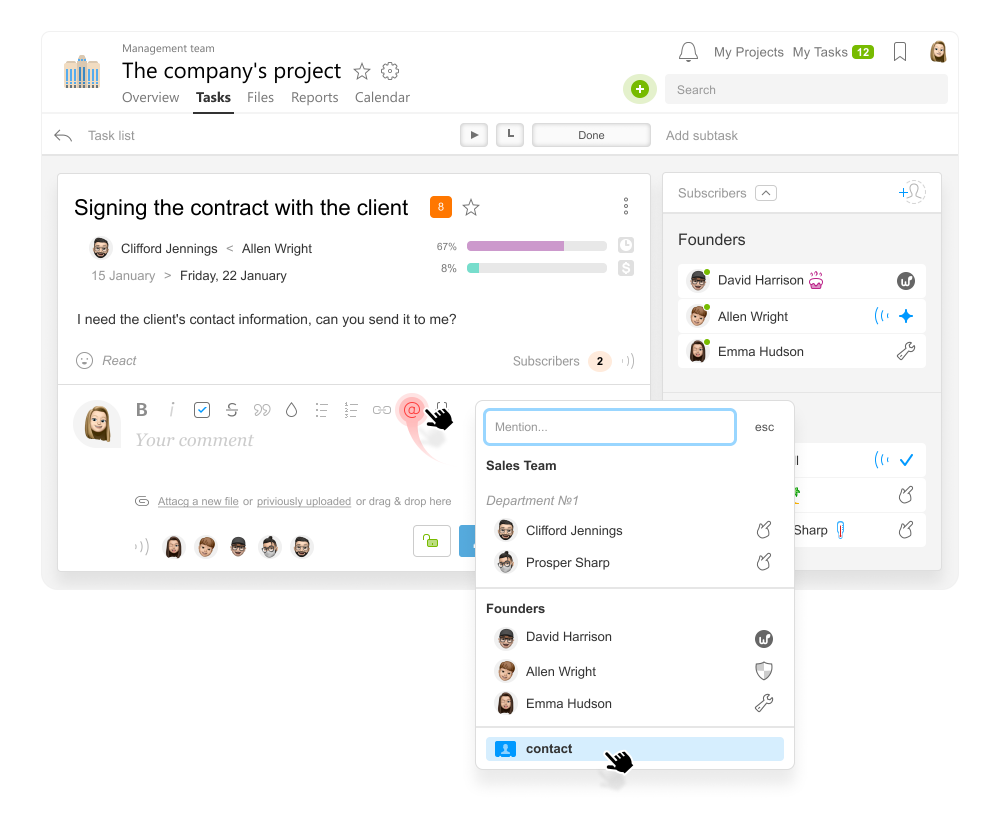
Vous pouvez maintenant trouver notre contact non seulement par un nom ou un numéro de téléphone, mais aussi par une étiquette — il vous suffit d’écrire son nom et de choisir l’option appropriée.
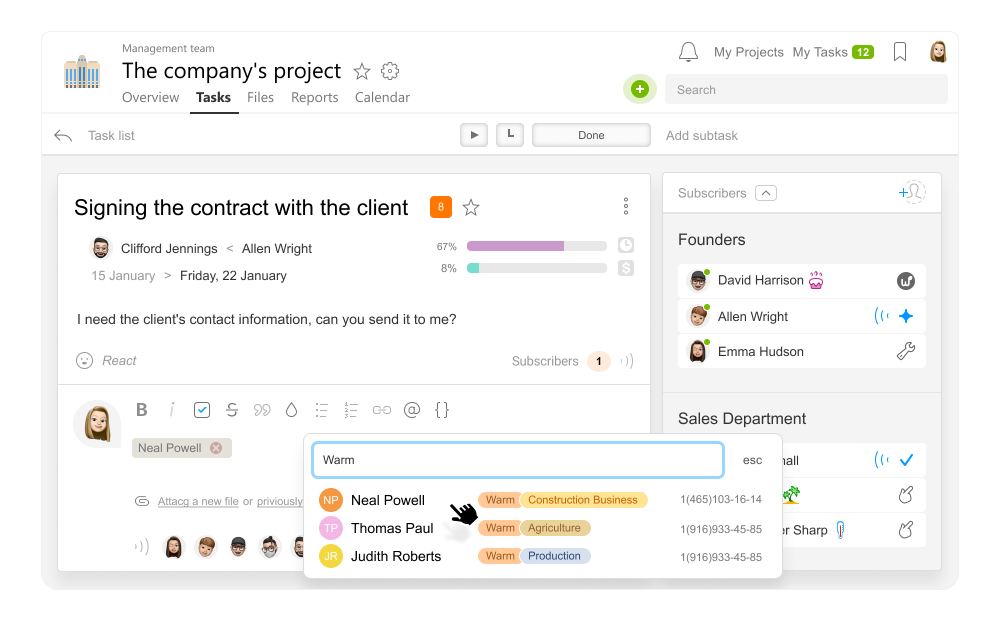
Amis, c’est tout pour l’instant, nous attendons vos retours.
Merci d’utiliser notre produit !
Réussissez dans votre travail !
L’équipe Worksection
