
Hallo, Freunde! Wir nähern uns der Ziellinie mit den Einführungen unserer Neulinge.
Fangen wir mit dem Bulk-Operations-Bereich an, der früher am unteren Rand der Seite aufgetaucht ist. Jetzt hat sich sein Standort geändert und nach oben verschoben, sodass er das Filterpanel überdeckt. Dies wird den Prozess des Sortierens und Filterns von den Bulk-Aktionen trennen. Mit anderen Worten, jetzt filtern Sie zuerst und fahren dann fort, die gewünschten Elemente auszuwählen und damit zu agieren. So haben wir mehr Platz und weniger Verwirrung.
Advice Das Entfernen des Bulk-Operations-Menüs und das Abwählen aller Markierungen kann mit der esc-Taste erfolgen.
Ansichts‑, Sortier- und Filterbereiche
Wir haben alle möglichen Seitenoptionen im ersten Dropdown-Element Ansicht zusammengefasst. Sie können darauf mit den Tastenkombinationen alt+V zugreifen. Die Person, die für das Projekt verantwortlich ist, und der Autor befinden sich jetzt in der Ich-Zeile. Die Zeitrahmen haben den Anzeigen-Bereich verlassen und befinden sich jetzt in einem separaten Filterparameter. Alles andere ist jetzt unter Mehr… zusammengefasst. Der Zugang zum erweiterten Filter, zum Export und anderen Optionen befindet sich im Dropdown-Menü auf der rechten Seite.
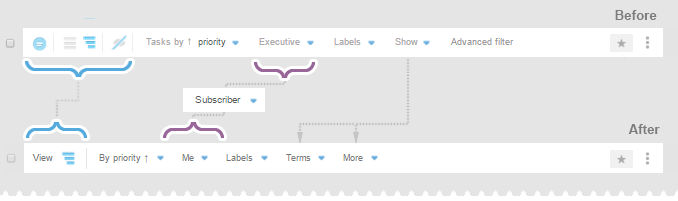
Schauen wir uns ein Beispiel zur Arbeit mit einer Aufgaben-Seite unter Verwendung von Tastenkombinationen an:
Gehen Sie zur Aufgaben-Seite ⌘ alt+T. Geben Sie das Filterpanel mit alt+V im ersten Menü Ansicht ein. Mit der rechten Pfeiltaste gehen Sie zu Sortieren nach, wählen mit den oben/unten Pfeiltasten das gewünschte Element aus, dann enter — erledigt. So haben wir die Aufgabensortierung ohne Verwendung einer Maus geändert.
Drücken Sie Alt+↕ (Pfeiltasten nach oben und unten) — „springen“ Sie in der Aufgabenliste. Bewegen Sie sich mit den Pfeiltasten ↕ durch die Liste und markieren Sie die gewünschten Aufgaben mit enter. Wenn alles, was benötigt wird, markiert ist, drücken Sie alt+V und Sie landen im Bulk-Operations-Bereich. Wählen Sie die gewünschte Aktion ↔ aus und drücken Sie enter, und das war’s. Und so markieren Sie eine Gruppe von Aufgaben und führen eine Aktion mit einer Gruppe ohne Verwendung einer Maus aus.
Advice Sie können einen Kommentar senden oder die Änderungen, die im Modal-Fenster vorgenommen wurden, mit ⌘+enter oder ctrl+enter umsetzen.
Neuer Filter ME
Wir haben drei Schlüsselrollen jedes Benutzers im neuen Filter Ich gesammelt.
 ICH zuständig — Ich bin für eine Aufgabe verantwortlich
ICH zuständig — Ich bin für eine Aufgabe verantwortlich ICH Autor — Ich setze eine Aufgabe fest
ICH Autor — Ich setze eine Aufgabe fest ICH Abonnent — Ich bin die Person, die den Fortschritt verfolgt und daran teilnimmt
ICH Abonnent — Ich bin die Person, die den Fortschritt verfolgt und daran teilnimmt
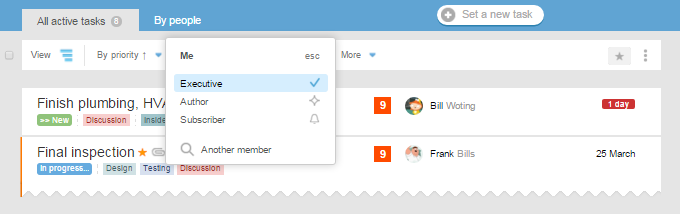
Natürlich können Sie immer eine andere Person anstelle von sich selbst auswählen und Aufgaben sehen, bei denen diese Person Verantwortlich, Autor oder Abonnent ist.
Wenn Sie gleichzeitig die Aufgaben eines Autors für eine andere Person, die für eine Aufgabe verantwortlich ist, oder andere Kombinationen sehen möchten, verwenden Sie bitte den erweiterten Filter (Menü  ).
).
Der angewandte ME-Filter sieht so aus:

1 — Rollenwechsel oder Wechsel zu einem anderen Teammitglied
2 — Filter zurücksetzen
ICH und Meine Aufgaben
In der Liste meiner Aufgaben alt+T gibt es auch einen Rollenwechsel (ICH) in Form eines Symbols.
In der Regel ist die Person, die für eine Aufgabe verantwortlich ist, auch deren Abonnent. Wenn Sie also von „Aufgaben, bei denen ICH zuständig bin  “ zu „Aufgaben, bei denen ich abonniert bin
“ zu „Aufgaben, bei denen ich abonniert bin  “ wechseln, haben Sie mit alt+T nicht nur Zugang zu den Aufgaben, für die Sie verantwortlich sind, sondern auch zu denen, die Sie als Abonnent im Auge behalten.
“ wechseln, haben Sie mit alt+T nicht nur Zugang zu den Aufgaben, für die Sie verantwortlich sind, sondern auch zu denen, die Sie als Abonnent im Auge behalten.
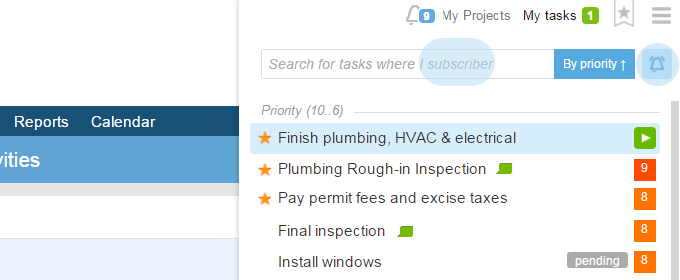
Darüber hinaus gibt es jetzt zwei neue Optionen zur Sortierung Ihrer Aufgabenlisten.
Nach Status und Nach Aktivität 1. Beachten Sie bitte, dass jeder Sortierungstyp jetzt eigene Trennzeichen hat2. Wenn Sie darauf klicken, wird Ihnen die Detailseite aller bereits nach den Parametern gefilterten Aufgaben des Kontos angezeigt.
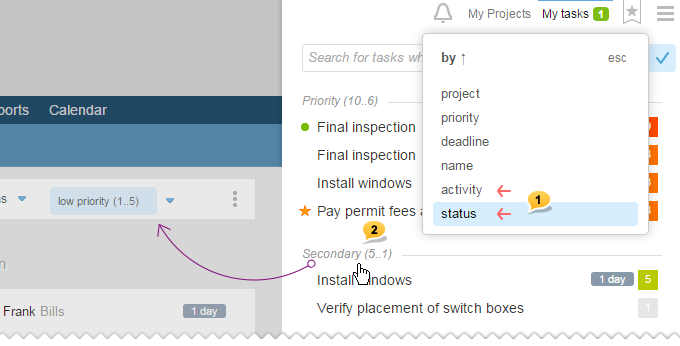
Die Schnellsuche findet Aufgaben unter all den Optionen des ME-Filters!
Beispiel: In der Liste der Aufgaben mit ICH zuständig gibt es keine Aufgaben, die auf die Push-Suche reagieren. Solch eine Aufgabe könnte jedoch unter den Aufgaben gefunden werden, bei denen ich abonniert bin.
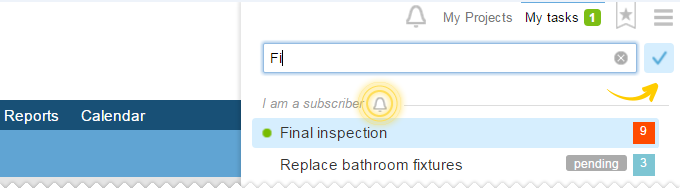
Wenn die Suche nach meinen Aufgaben keine Ergebnisse liefert, wird Ihnen angeboten, dies abzulehnen und eine neue Aufgabe mit diesem Namen zu erstellen. Das ist sehr praktisch, und wenn Sie möchten, können Sie diesen Trick als Ausgangspunkt verwenden, um eine neue Aufgabe oder ein Projekt zu erstellen.
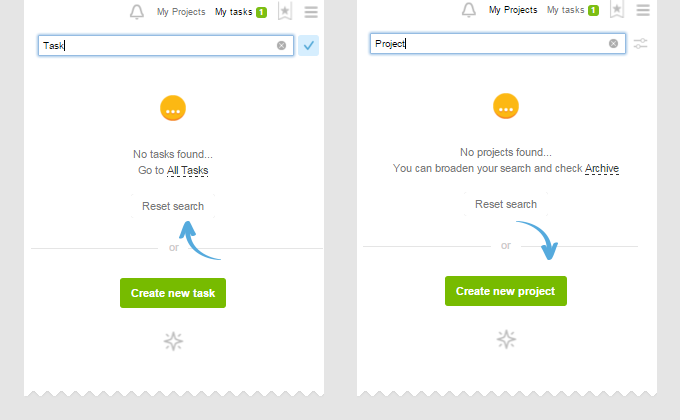
Advice Sie können schnell auf Meine Aufgaben z zugreifen, nicht nur mit alt+T, sondern auch, indem Sie die Tabulatortaste mehrmals drücken. Probieren Sie es aus, es ist praktisch und erfordert kein Auswendiglernen von Tastenkombinationen: Sie „gehen“ einfach jede Dropdown-Linie des Personalmenüs nacheinander mit der Tabulatortaste durch.
Meine Projekte
Jetzt gibt es die Option, zu einer kompakteren Ansicht zu wechseln, in der die Projekte nicht nach Hauptunternehmen, sondern nur in zwei Gruppen untergliedert sind: In Bearbeitung (oben), Inaktiv (unten). Auch Projekte, die mit einem Stern markiert sind, und Projekte, die von Ihnen verwaltet werden, wandern nach oben. Diese Ansicht ermöglicht es uns, alle wichtigen Aufgaben oben zu halten.
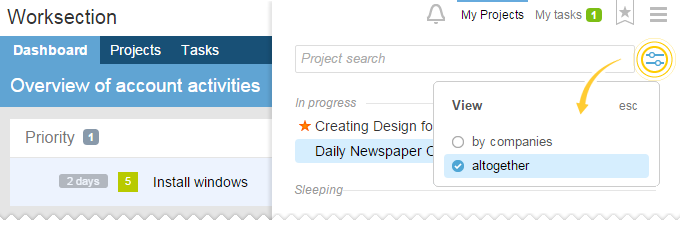
Erinnerung! Der schnelle Zugang zu Meine Projekte kann mit alt+P und durch Drücken von TAB ein oder zwei Mal erfolgen (wenn es ungelesene Benachrichtigungen in der Glocke gibt, öffnet der erste Klick auf Tab diese, während der zweite Klick Meine Projekte öffnet (wenn die Glocke leer ist, sind meine Projekte nach dem ersten Klick zugänglich).
Alles andere ist in einer Liste.
neu Auf der Aufgaben-Seite gibt es jetzt Avatare von Personen, die für ein Projekt verantwortlich sind. Wenn Sie darauf klicken, funktioniert es wie ein Filter. Wenn Sie auf einen Namen klicken, öffnet sich wie zuvor das Fenster zum Wechseln der verantwortlichen Person.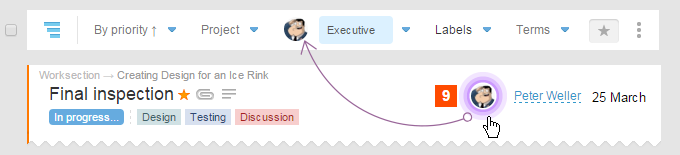
neu Aufgaben nach Personen ‑Seite.
Ein aktualisierter Stil, der jetzt die Möglichkeit bietet, die Hierarchie zu entfernen und eine Liste von Aufgaben nach Mitarbeiter zu zeigen, während die Struktur und Unteraufgaben ignoriert werden. So enthält jede Spalte nur Aufgaben einer einzigen Person, die für die Aufgabe verantwortlich ist.
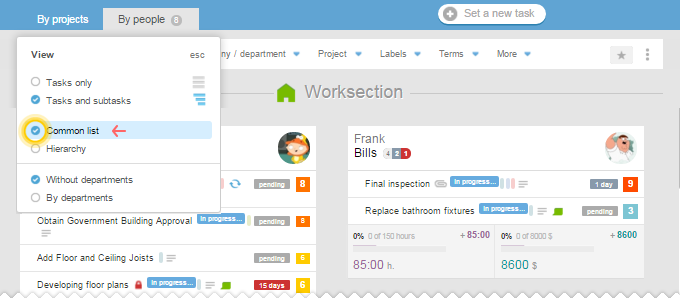
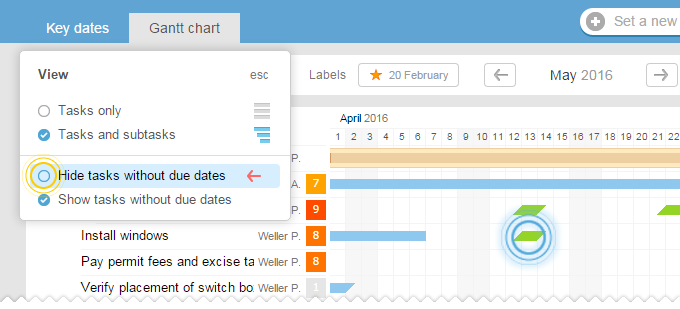
Schön und sehr informativ dank der detaillierten Beschreibung der Parameteroptionen. Haben Sie etwas Neues gesehen? Fahren Sie mit der Maus über das (i)-Symbol und erfahren Sie mehr.
Hinweis: Wir haben die Administratoren des Kontos daran gehindert, die fragwürdige Option „versteckte Informationen anzeigen“ zu sehen. Wenn Ihr Unternehmen dies benötigt, kontaktieren Sie uns.
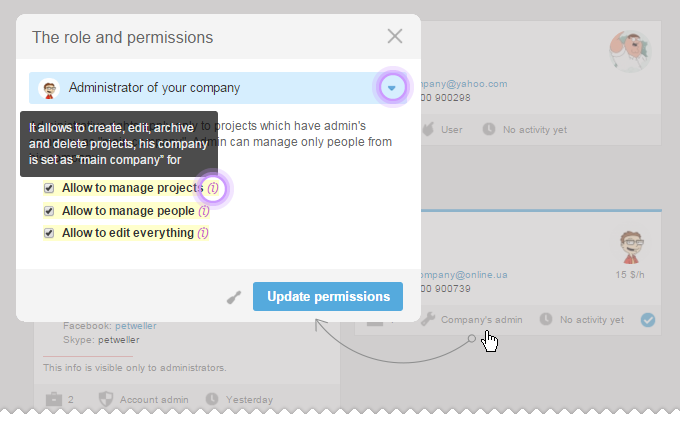
neu Im Abschnitt Alle Projekte, sind die Karten funktionaler geworden. Sowohl Aktive als auch Inaktive Projekte sind jetzt zusammen, während das Archiv in einem separaten Tab ist. Jetzt gibt es auch den Ich -Filter, der Ihnen hilft zu verstehen, wer an welchen Projekten teilnimmt/nicht teilnimmt.
neu Alle Aufgaben-Sektion. Wenn Sie den Zugriff auf Aufgaben nach Projekten und die Sortierung nutzen, gibt es immer eine Frage, die aufkommen kann. Welches Projekt mit seinen Aufgaben sollte ganz oben und welches ganz unten stehen? Es gibt unterschiedliche Ansätze zur Beantwortung dieser Frage. Jetzt können Sie Ihre eigene Art der Ordnung der Projekte wählen. Alle Details finden Sie in (i)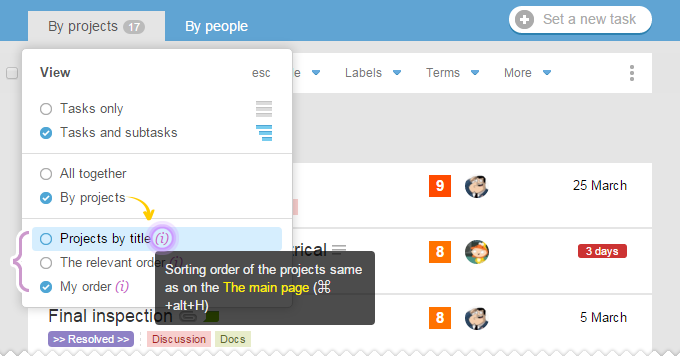
neu Am Kopf jeder Seite befinden sich drei Punkte nach dem Namen, die die Menüs des Kontos / Projekts / Aufgaben mit ihren neuen Optionen enthalten. Darüber hinaus können Sie aus dem Projektmenü beispielsweise eine Ebene nach oben zum Konto-Menü wechseln. Das bedeutet, dass Sie von jeder Seite des Systems zu einer anderen wechseln können, ohne Tastenkombinationen verwenden zu müssen.
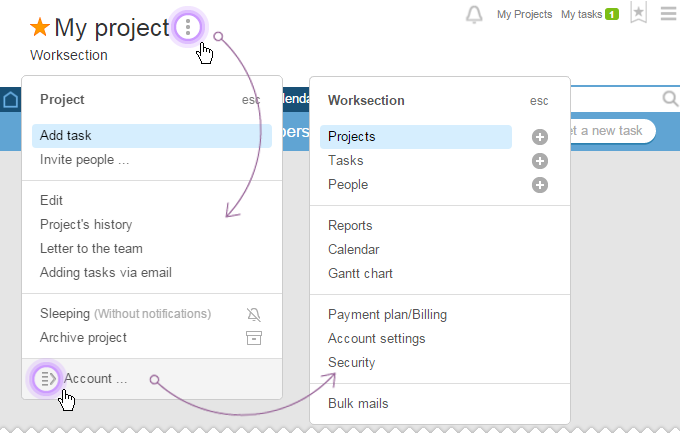
 gibt es jetzt einen großen Knopf Hilfe, auf den Sie zugreifen können, indem Sie einfach F1 auf Ihrer Tastatur drücken. Ausloggen, wenn Sie es früher verwendet haben, ist jetzt ganz unten rechts.
gibt es jetzt einen großen Knopf Hilfe, auf den Sie zugreifen können, indem Sie einfach F1 auf Ihrer Tastatur drücken. Ausloggen, wenn Sie es früher verwendet haben, ist jetzt ganz unten rechts.Liebe Freunde, das ist alles für jetzt. Wir hoffen, dass all diese Neulinge Ihnen helfen werden, noch komfortabler und produktiver zu arbeiten. Wie gewohnt freuen wir uns auf Ihre Kommentare und Ihr Feedback sowie auf brillante Ideen und Vorschläge.
