
Drodzy przyjaciele, mamy doskonałe wiadomości: wszystko, nad czym pracowaliśmy, jest już GOTOWE!
Wszystko, co obiecaliśmy i jeszcze więcej, znajduje się teraz na waszych kontach.
Wykonaliśmy tyle pracy, że musieliśmy podzielić te wiadomości na 4 części, z tą jako pierwszą.Skróty klawiszowe ⌘/ i ctrl/
Na początek ogłaszamy, że wasze konta mają teraz skróty klawiszowe.
Aby otrzymać powiadomienie z listą wszystkich skrótów klawiszowych, wystarczy kliknąć ⌘+ / lub ctrl+/.
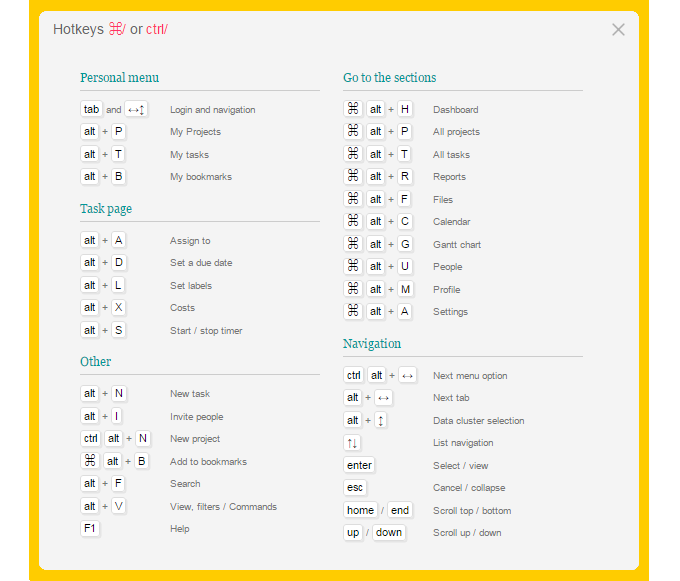
Używanie skrótów klawiszowych pozwala znacznie zwiększyć nawigację po stronach i sekcjach systemu.
Porada Spróbuj użyć klawisza Tab oraz prawej i lewej ↔ oraz strzałek w górę i w dół ↕ do szybkiego przełączania się pomiędzy sekcjami i listami w Menu osobistym. Sprawdź, jak wygodne i szybkie to jest. Spróbuj też kliknąć Tab kilka razy. Jeśli uznasz to za wygodne, przejdź do zapamiętania innych skrótów klawiszowych.
Profil
Dostęp do swojego profilu jest teraz możliwy nie tylko przez menu Hamburgera, ale także klikając ⌘ alt+M lub ctrl alt+M na dowolnej stronie konta.
Co nowego w twoim profilu oraz profilu pracowników?
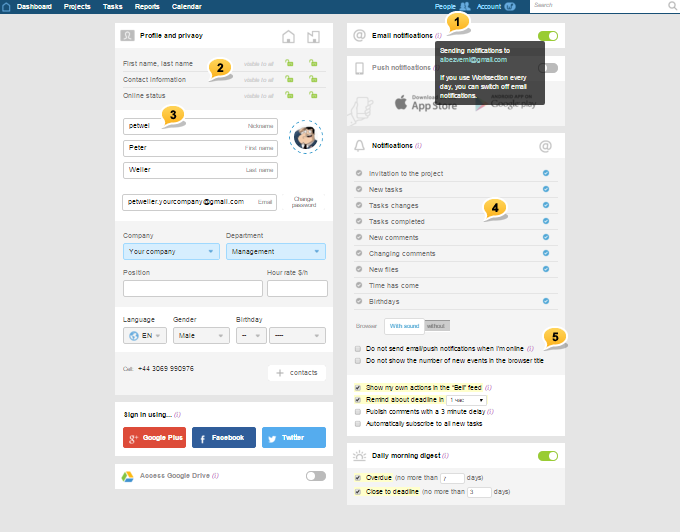
- nowy, prosty i przejrzysty wygląd z dodatkowymi informacjami1
- ulepszone ustawienia prywatności2
- wprowadzono Nick3
- całkowicie nowy system ustawień dla Powiadomień4
- nowe opcje5, które najprawdopodobniej zechcesz włączyć
a teraz przyjrzyjmy się temu szczegółowo:
Nick i prywatność
Wielu naszych klientów wyraziło chęć posiadania opcji używania nicków w swoich kontach i niewyświetlania prawdziwych imion swoich pracowników. Cóż, życzenie spełnione! Teraz każdy, kto chciał tej opcji, może z niej skorzystać.
Jeśli to nie jest ważne/istotne dla twojej firmy, przejdź do następnej sekcji.
Domyślnie Nick jest częścią adresu email pracownika, która znajduje się przed @.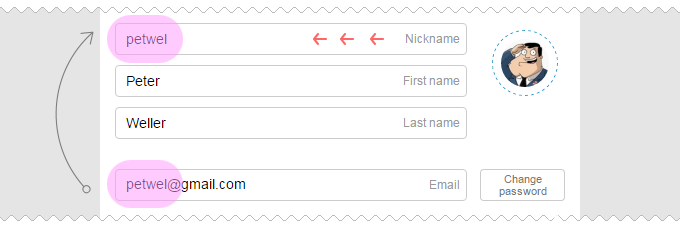
Na przykład, jeśli adres email pracownika to [email protected], to Nick będzie svetik1992. Oczywiście może być zmieniony przez pracownika oraz właściciela lub administratora konta.
Każdy ma Nicka, rozumiesz! Co dalej?
Co dalej zależy od ustawień prywatności użytkownika:
- gdy zarówno imię, jak i nazwisko są otwarte (dwa zielone kłódki) — Nick nie jest używany;
- gdy ukryte przed klientami (jedna kłódka jest otwarta, a druga zamknięta) — pracownicy twojej firmy widzą Imię i Nazwisko, podczas gdy twoi klienci — tylko Nick
- gdy ukryte przed wszystkimi (dwie czerwone kłódki) — wszyscy oprócz administratorów widzą tylko Nick uczestnika.
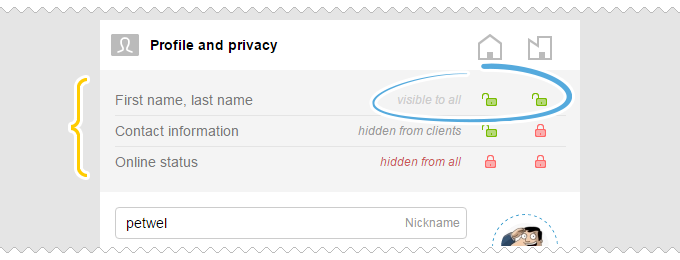
Ta sama zasada dotyczy innych ustawień prywatności: widoczność kontaktów i status online. Mogą być „Widoczne dla wszystkich”, „Ukryte przed firmami-klientami” lub „Ukryte przed wszystkimi” (z wyjątkiem administratorów konta).
Jeśli chcesz używać nicka na absolutnie wszystkich stronach i we wszystkich listach, niezależnie od indywidualnych ustawień prywatności użytkownika, — przejdź do Ustawienia systemowe ⌘[ [alt+A, przesuń suwak do pozycji nick w Opcjach uczestników i zapisz.
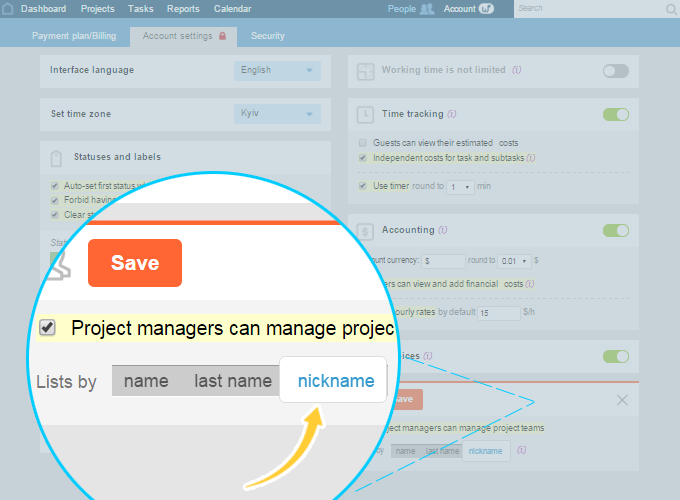
Po tym, tylko administratorzy będą widzieć imiona i nazwiska uczestników.
Wróćmy teraz do profilu i ustawień osobistych.
Elastyczne ustawienia powiadomień
Chcemy tylko przypomnieć, jak to wszystko działa.
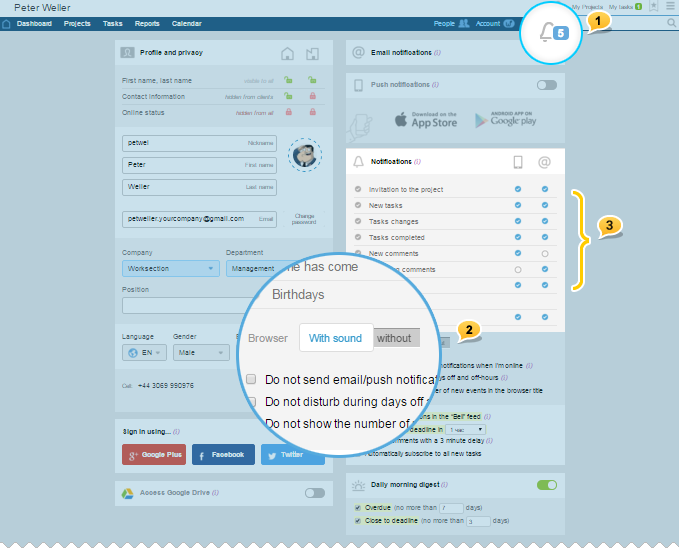
Gdy system wysyła ci powiadomienie, jest ono wysyłane do dzwonka na stronach twojej przeglądarki1 w sposób obowiązkowy. Może towarzyszyć mu dźwięk lub nie2. Następnie kopie powiadomień mogą być wysyłane na twój email i/lub do aplikacji powiadomień push Worksection na twoim smartfonie. I to właśnie można ustawić w nowej tabeli Powiadomień3.
Wydarzenia jednego rodzaju mogą być wysyłane wszędzie, podczas gdy inne wydarzenia nie będą wysyłane wcale (z wyjątkiem dzwonka w przeglądarce). Wszystko, co musisz zrobić, to po prostu zaznaczyć lub odznaczyć znaki w wierszach każdego wydarzenia w kolumnach Email i Powiadomienia push.
Jeśli codziennie otwierasz Worksection tylko w pracy, a powiadomienia w przeglądarce są więcej niż wystarczające, to możesz całkowicie wyłączyć email i powiadomienia push. W takim przypadku tabela z ich ustawieniami zniknie.
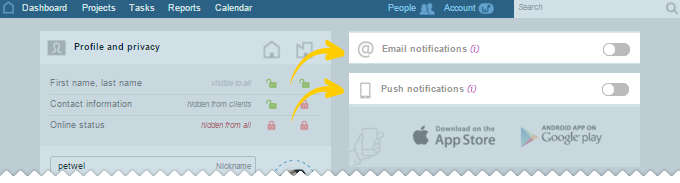
Nowe opcje powiadomień
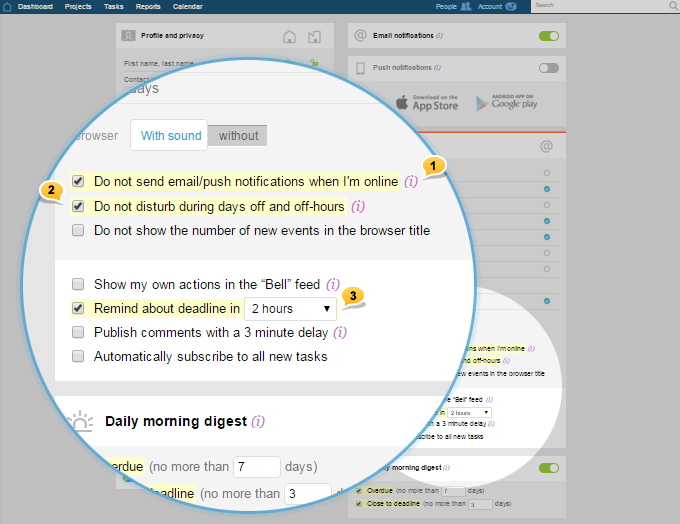
1 — Nie wysyłaj powiadomień email/push, gdy jestem online
Zalecamy włączenie tej opcji. Gdy pracujesz na komputerze, wszystkie powiadomienia są widoczne na stronach twojej przeglądarki i nie ma potrzeby duplikowania ich w emailu i/lub aplikacji. Jednak gdy jesteś offline, powiadomienia zaczynają przychodzić na twój telefon i/lub email. To bardzo wygodne.
2 — Nie przeszkadzaj podczas czasów/dni wolnych od pracy
Ta opcja pozwala ci spędzać wieczory i dni wolne bez rozpraszania się pracą ;) Taka opcja pojawia się tylko, gdy czas pracy na poziomie konta jest aktywowany (a za chwilę dowiesz się, jak to zrobić).
3 — Dodatkowe powiadomienia o czasie… 30 minut / 1 godzina / 2 godziny przed
Dotyczy to tylko zadań z dokładnym czasem zakończenia. (Dokładny czas zakończenia to także nowa funkcja, która jest teraz dostępna z ustawieniami czasu).
Na przykład, jeśli ta opcja jest aktywowana i ustawiono 2 godziny, to otrzymasz powiadomienie o zbliżającym się terminie o 14:00 dwa razy (o 12:00 i 14:00). Należy zauważyć, że powiadomienia tego typu nigdy nie są wysyłane na twój email.
Czas pracy
Opcja aktywacji Czasu pracy jest dostępna tylko dla administratorów z prawem dostępu do „Ustawień konta”, które można osiągnąć za pomocą kombinacji klawiszy ⌘ alt+A lub ctrl alt+A.
Zaktualizowane ustawienia systemowe wyglądają mniej więcej tak:
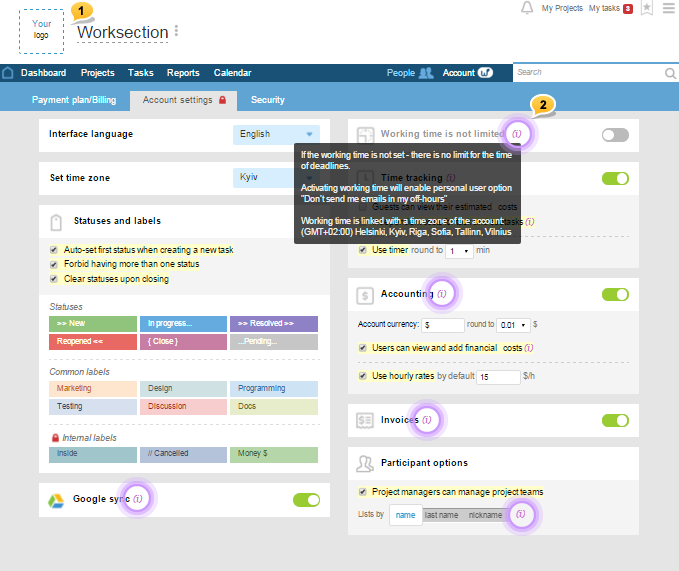
1 — Załaduj logo i zmień nazwę właściciela konta w nagłówku.
2 — Teraz w interfejsie systemu znajduje się litera (i), która zawiera informacje o funkcjonalności danego elementu. Po prostu najedź myszką na dany element lub naciśnij, jeśli masz ekran dotykowy.
Pogadajmy więcej o Czasie pracy
Domyślnie czas pracy w twoim koncie, jak wcześniej, nie jest ograniczony.
To oznacza, że nie ma ograniczeń co do ustawienia daty i godziny zakończenia pracy, a praca trwa 24⁄7.
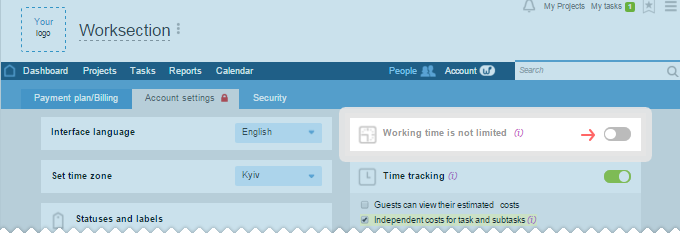
Jeśli zdecydujesz się ograniczyć czas pracy lub wyłączyć dni wolne — Aktywuj blokadę.
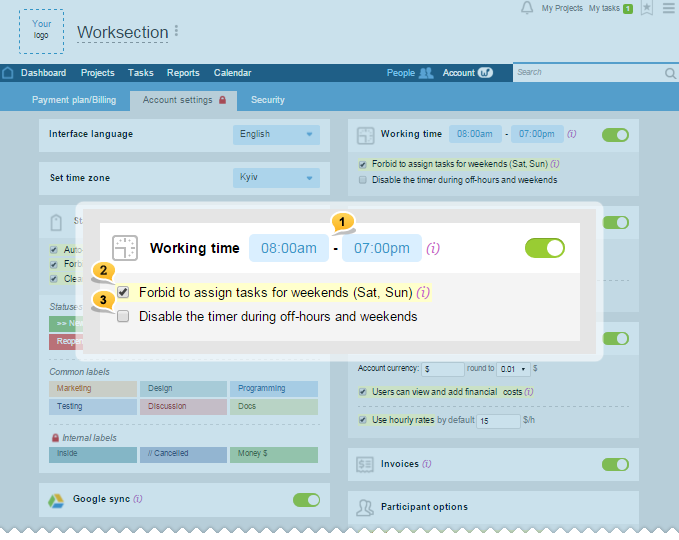
1 — Czas pracy
Ustaw początek i koniec dnia roboczego w strefie czasowej firmy właściciela konta.
2 — Aktywacja zapobiega zleceniom w weekendy i dni robocze
Uwaga, to nie tylko zapobieganie, ale także aktywacja dodatkowej funkcjonalności. Słupki zadań w wykresie Gantta uwzględnią weekendy w przypadku przesunięć. W nowym oknie ustawień czasu możesz wskazać liczbę potrzebnych dni roboczych, a system automatycznie wybierze nową datę uwzględniając wszystkie weekendy (w przeciwnym razie obliczenia będą dokonywane na podstawie dni kalendarzowych).
3 — Wyłączanie timerów podczas czasu „po pracy”
Możesz automatycznie wyłączyć lub ustawić nowe timery podczas czasu „po pracy” i w weekendy.
Porada
- jeśli nie chcesz ograniczać czasu pracy, to weekendy powinny być wyłączone z procesu, — ustaw czas pracy od 00:00 do 24:00 i aktywuj zapobiegawcze dla weekendów;
- jeśli uważasz, że dobrze jest wyłączyć wszystkie zapomniane timery o 24:00 bez dodatkowych ograniczeń czasowych, — ustaw czas pracy od 00:15 do 24:00. Praktycznie nie ma ograniczeń; jednak timer nie może pracować dłużej niż 23 godziny i 45 minut bez przerwy.
Poza tym, aktywacja czasu pracy doda wszystkim uczestnikom punkt do Profilu ⌘ alt+M, co pozwoli im ograniczyć wysyłanie powiadomień w czasie pracy głównej firmy konta, a także pozwoli mniej rozpraszać się wiadomościami w czasie wolnym.
To koniec Części 1. Ciąg dalszy nastąpi…
