
Cześć, przyjaciele! Kontynuujemy wprowadzenie naszych nowicjuszy.
Chcielibyśmy od razu zaznaczyć, że subskrypcja Zadania lub Podzadania jest teraz całkowicie niezależna, co oznacza, że jedna grupa ludzi może być subskrybowana do zadania, podczas gdy inna grupa ludzi może być subskrybowana tylko do podzadania. Często się o to pytaliście, a my to zrobiliśmy. A to dopiero początek!
Lista subskrybentów
Subskrybenci zadań lub podzadań wyglądają mniej więcej tak:
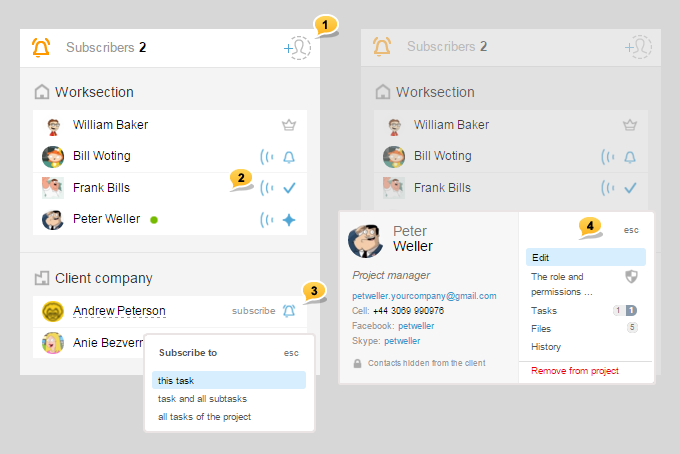
1 — Możesz zaprosić nowych ludzi do projektu bezpośrednio z listy (jeśli masz wystarczające uprawnienia)
2 — Zidentyfikowanie subskrybentów i ich roli w zadaniu stało się trochę łatwiejsze. Widać, kto jest autorem  , kto jest odpowiedzialny
, kto jest odpowiedzialny  , a kto jest menedżerem
, a kto jest menedżerem  projektu
projektu
3 — Teraz za pomocą jednego kliknięcia na tych ikonach możesz: Subskrybować/Wypisać się nie tylko z jednego zadania, ale także ze wszystkich jego podzadań oraz wszystkich podzadań projektu
4 — Klikając na imię pracownika, otrzymujesz nie tylko kartę z jego/jej danymi kontaktowymi, ale także małe Menu użytkownika z szybkim dostępem do edycji profilu, praw, historii oraz zadań, za które ta osoba była odpowiedzialna oraz plików, które pobrała. Poza tym możesz również wykluczyć każdego uczestnika z projektu tutaj
Porada dla właścicieli konta i administratorów z pełnym zestawem praw:
Jeśli nie możesz znieść projektu, po prostu wyklucz siebie z niego. Możesz nadal uzyskać dostęp do tego projektu z Głównej strony ⌘ alt+h oraz z strony Projekty ⌘ alt+P, jednak nie będzie on ci przeszkadzał w sekcji Moje projekty alt+P i nie stanie na drodze do ostatnich przeglądów na stronie głównej. W razie potrzeby możesz zawsze wrócić do zespołu.
A teraz, przygotuj się na najciekawszą część!
Jeśli wcześniej, aby powiadomić osobę, która nie jest subskrybowana, musiałeś najpierw zapisać ją „gdzieś na górze strony”, a potem kontynuować pisanie komentarza „gdzieś na dole strony“… i potem, po publikacji, ponownie wypisać „gdzieś na górze strony”, wybaczcie nam! Teraz wszystko jest inne ;-). Stała subskrypcja nie znika i działa jak wcześniej, ale teraz jest całkowicie elastyczna, a lista osób, które otrzymają powiadomienie, może być dostosowywana do własnych preferencji po prostu w locie.
Powiadomienie o twoim komentarzu
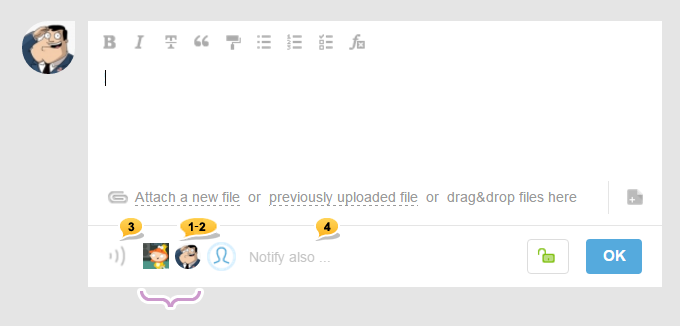
nowość 1 — Teraz, gdy piszesz komentarz, zawsze dokładnie wiesz, kto otrzyma powiadomienie. Domyślnie są to stałe subskrybenci zadań i podzadań, a ich awatary są widoczne.
nowość 2 — Jeśli nie chcesz powiadomić jednego lub kilku regularnych subskrybentów, po prostu kliknij na awatary tych, których nie trzeba niepokoić, a znikną. Powiadomienie o twoich komentarzach otrzymają tylko ci, których awatary możesz zobaczyć.
nowość 3 — Teraz istnieje opcja wyłączenia powiadomienia dla wszystkich za pomocą jednego kliknięcia na ikonę.
nowość 4 Najważniejsza część! Nie tylko możesz ograniczyć liczbę subskrybentów, ale także rozszerzyć ją o niesubskrybowanego członka zespołu. Kliknij na ikonę Również powiadom: jest zawsze ostatnia na liście.
Pojawi się następujące menu:
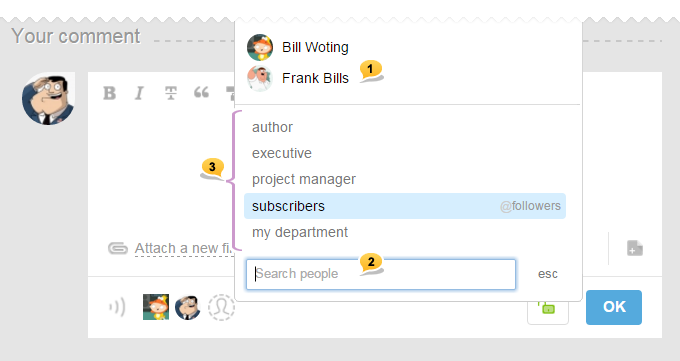
Możesz zawsze łatwo zlokalizować potrzebnego członka zespołu1. W przypadku, gdy to nie działa, spróbuj skorzystać z wyszukiwania2. Poza tym istnieje szereg ustawień wstępnych3, które pomagają szybko Zarządzać grupami ludzi.
Na przykład, postanowiłeś powiadomić tylko swój dział i nikogo innego o swoim komentarzu. W takim przypadku nie jest wygodnie dodawać lub odznaczać swoich kolegów jeden po drugim, łatwiej będzie po prostu wykluczyć wszystkich.
… a następnie wybierz Również powiadom… > Mój dział
Informujemy również, że teraz można poruszać się po wszystkich rozwijanych lista za pomocą klawiatury, używając strzałek w górę i w dół oraz dokonując żądanego wyboru za pomocą klawisza Enter.
Nie zapomnij, że wszystkie te nowe opcje podczas pisania komentarza są jednorazowe i nie wpływają na twoich regularnych subskrybentów.
Po opublikowaniu komentarza (o którym nie powiadomiono wszystkich lub kilku subskrybentów) zostanie on oznaczony następującym przekreślonym dzwonkiem. Jeśli komentarz został edytowany, pojawi się również licznik czasu z czasem ostatniej edycji.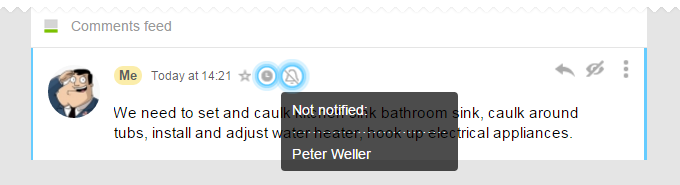
Nie zapomnij, że subskrybenci wciąż odgrywają ważną rolę podczas zarządzania zadaniem w locie (zmiana priorytetów, ram czasowych, osób odpowiedzialnych itp.). Tak więc w nowym oknie wyboru priorytetów możesz zdecydować, czy powiadomić subskrybentów, czy nie, jednocześnie wszystkich lub nikogo.
Ograniczenia widoczności
Zmieniśmy lokalizację „zielonej kłódki” i teraz znajduje się tuż po przycisku publikacji.
Uwaga, że kłódka jest domyślnie otwarta. I to oznacza, że twój komentarz będzie widoczny dla wszystkich uczestników projektu (jeśli zadanie jest otwarte dla całego zespołu). Jeśli musisz umieścić prywatny komentarz w kanale tylko dla określonych osób, zamknij tę kłódkę.
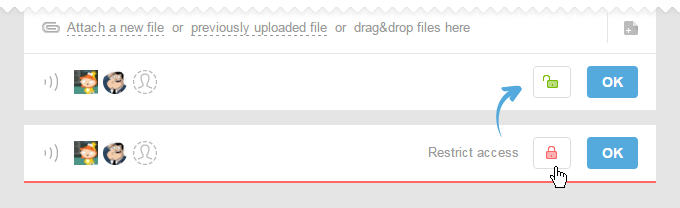
Po tym oferowane jest automatyczne ograniczenie widoczności, które kieruje się zasadą: subskrybenci zobaczą, niesubskrybenci nie. Oczywiście możesz ręcznie ustawić ograniczenia: wystarczy kliknąć na tych, którzy muszą to zobaczyć, a którzy nie.
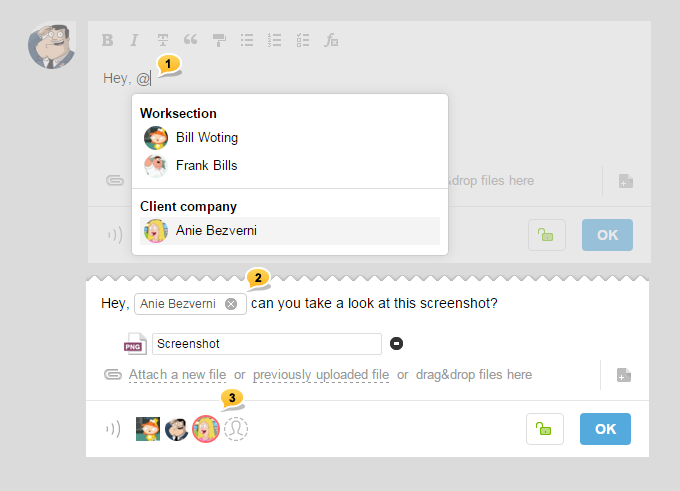
Porada Włączenie lub wyłączenie całej firmy lub działu jest możliwe przez kliknięcie na nazwę.
Jeśli zmieniłeś zdanie co do ukrycia komentarza, wystarczy ponownie kliknąć na kłódkę, która znajduje się przed przyciskiem Dodaj komentarz: stanie się znowu zielona. I to oznacza, że ponownie nie ma ograniczeń dotyczących widoczności komentarza.
@wzmianki w komentarzach
Wielu z was prosiło nas o to, i zrobiliśmy to! Działa to tak samo jak w Twitterze czy Facebooku. Jeśli musisz skierować swój komentarz do określonej osoby i również chcesz upewnić się, że ta osoba o tym wie, mogąc łatwo znaleźć komentarz, w którym została wymieniona, użyj @wzmianki.
Aby bezpośrednio wspomnieć osobę przez @wzmianki, nie ma znaczenia, czy ta osoba jest subskrybentem zadania, czy nie: otrzyma powiadomienie. Adresat otrzyma powiadomienie nawet jeśli cały projekt jest w trybie uśpienia (bez powiadomień). Innymi słowy, @wzmianki przełamią wszystkie bariery i dotrą do swojego adresata.
Jak to zrobić?
Po prostu wprowadź symbol @ podczas pisania komentarza i wprowadź nazwisko członka projektu.
Porada: nie ma potrzeby przełączać się na angielską klawiaturę, aby używać @wzmiank, wystarczy wykorzystać następującą kombinację Alt+2.
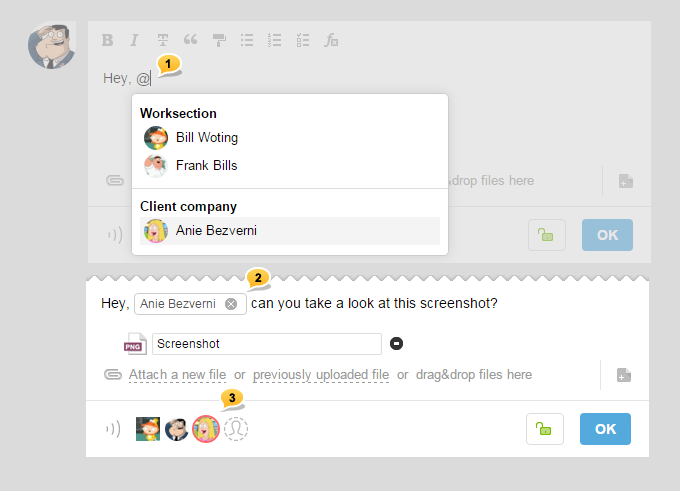
1 — wybierz osobę myszką lub za pomocą przycisku enter
2 — pomyślnie wstawione @wzmianki w komentarzu są również podświetlane
3 — osoba wspomniana pojawia się na liście subskrybentów i również jest podświetlona.
Przypomnienie! Gdy pracownik pojawia się na liście po tym, jak został wspomniany, to jest to tylko jednorazowe zdarzenie i nie ma wpływu na regularną listę subskrybentów. Innymi słowy, Swietłana Rizhskaya zostanie powiadomiona tylko o tym komentarzu. A jeśli nie była subskrybowana do tego zadania, nadal pozostanie niesubskrybowana.
Powiadomienie w „dzwonku” o byciu wymienionym ma swój unikalny styl.
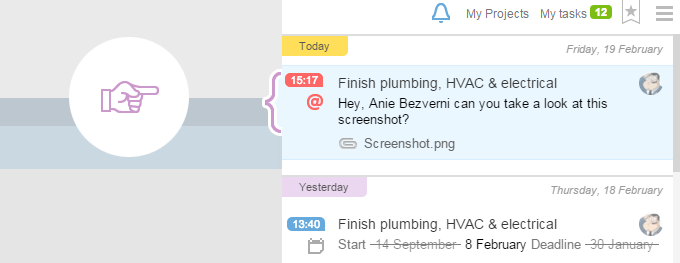
Poza tym zawsze łatwo możesz go znaleźć w kanałach komentarzy dzięki nowemu przyciskowi szybkiego filtrowania @.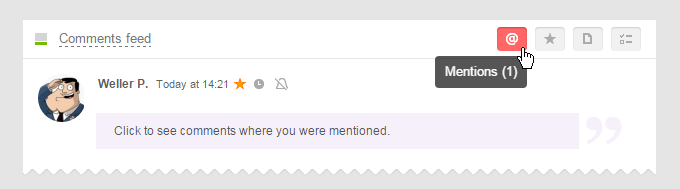
Kliknij na to, a kanał odzwierciedli tylko te komentarze, które mają @wzmianki.
Zapraszanie pracowników do projektu
Zapraszanie nowych ludzi do projektu stało się dużo łatwiejsze i bardziej dostępne. Oprócz znanej edycji projektu, ta opcja jest teraz dostępna na każdym etapie tworzenia zadania projektu lub w liście subskrybentów w istniejącym zadaniu: szukaj następującej ikony  .
.
Można to również zrobić w nowym menu projektu, które pojawiło się w nagłówku zaraz po nazwie 
Jednak łatwiej po prostu użyć skrótów klawiszowych i po prostu kliknąć Alt+I :
- na stronach projektu działa jako zaproszenie do projektu;
- na wspólnych stronach konta— jako zaproszenie do konta.
Okno, w którym można wybrać nowe osoby do projektu, wygląda tak. Wystarczy kliknąć na nowych użytkowników lub klientów i nacisnąć przycisk na końcu. Jeśli masz dużą firmę, skorzystaj z wyszukiwania.
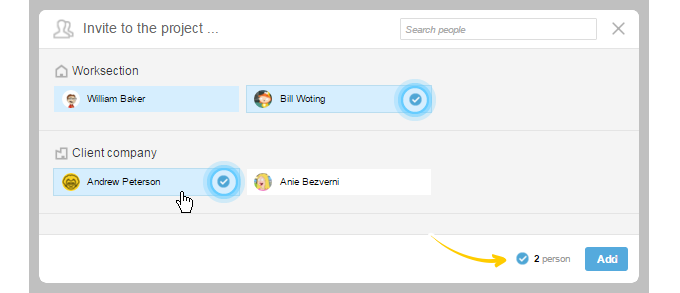
Jeśli masz wystarczające prawa, możesz zaprosić użytkownika do projektu z firmy, która nie jest częścią projektu. Wcześniej musiałeś zaprosić firmę, a potem włączyć jednego z jej pracowników. Teraz: po prostu wskaź, kto potrzebuje uzyskać dostęp do projektu! Reszta jest automatyczna.
Zaproszenie do konta
Teraz wygląda tak:
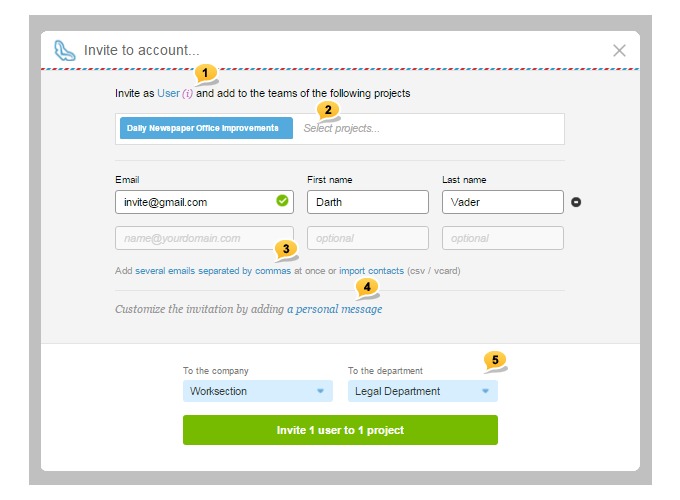
1 — Domyślnie zapraszasz wszystkich jako Użytkownika. Jednak teraz tuż po zaproszeniu możesz zmienić rolę na Gościa lub nawet Kontakt (gdy musisz dodać osoby do listy kontaktów bez zaproszenia i dostępu do konta)
2 — Bezpośrednio na etapie zaproszenia możesz dodać dostęp do jednego lub kilku projektów. Jeśli wcześniej najpierw musiałeś zaprosić, a potem ustawić dostęp do projektów, teraz możesz to zrobić od razu i wszystko naraz. Następnie po zaakceptowaniu zaproszenia, użytkownik wejdzie do konta, w którym będzie miał dostęp do jednego lub kilku projektów
3 — Teraz istnieje opcja wprowadzenia wielu adresów e‑mail, rozdzielonych przecinkiem
4 — Dodaj krótki, osobisty tekst do standardowego zaproszenia
5 — Jeśli musisz zaprosić osoby do nowej firmy lub nowego działu, które jeszcze nie są w systemie, wtedy mogą być stworzone na żądanie prosto z tych dwóch rozwijanych list
