
Hallo, Freunde! Wir setzen unsere Vorstellung unserer Neuheiten fort.
Wir möchten gleich darauf hinweisen, dass das Abonnieren von Aufgaben oder Unteraufgaben jetzt völlig unabhängig ist, was bedeutet, dass eine Gruppe von Personen für eine Aufgabe abonniert sein kann, während eine andere Gruppe nur für die Unteraufgabe abonniert sein kann. Ihr habt uns oft danach gefragt, und wir haben es umgesetzt. Und das ist erst der Anfang!
Liste der Abonnenten
Aufgaben- oder Unteraufgabenabonnenten sehen ungefähr so aus:
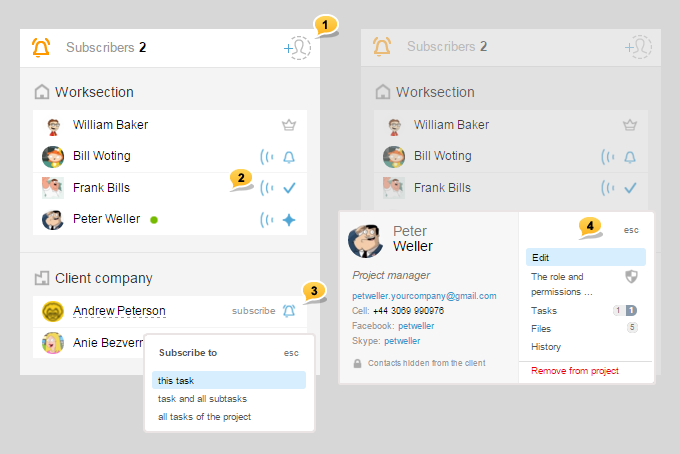
1 — Sie können neue Personen direkt aus der Liste in das Projekt einladen (wenn Sie genug Berechtigung haben)
2 — Es ist jetzt etwas einfacher, die Abonnenten und ihre Rolle in der Aufgabe zu identifizieren. Es ist zu sehen, wer der Autor  , wer verantwortlich ist
, wer verantwortlich ist  , und wer der Manager
, und wer der Manager  des Projekts ist
des Projekts ist
3 — Außerdem können Sie jetzt mit nur einem Klick auf diese Symbole: Abonnieren/Abbestellen nicht nur von einer Aufgabe, sondern auch von allen ihren Unteraufgaben sowie von allen Unteraufgaben des Projekts.
4 — Wenn Sie auf den Namen eines Mitarbeiters klicken, erhalten Sie nicht nur die Karte mit seinen/ihren Kontaktdaten, sondern auch ein kleines Nutzermenü mit schnellem Zugriff auf die Profildbearbeitung, Rechte, Geschichte sowie Aufgaben, für die diese Person verantwortlich war, und Dateien, die sie heruntergeladen hat. Außerdem können Sie hier ebenfalls jeden Teilnehmer aus dem Projekt ausschließen.
Rat für Kontoinhaber und Administratoren mit dem vollständigen Rechtssatz:
Wenn Sie durch ein Projekt gestört werden, schließen Sie sich einfach davon aus. Sie können dieses Projekt weiterhin über die Haupt-Seite ⌘ alt+h und von der Seite Projekte ⌘ alt+P erreichen, jedoch wird es Sie im Abschnitt Meine Projekte alt+P nicht stören und nicht von den letzten Übersicht über die Hauptseite ablenken. Wenn nötig, können Sie jederzeit wieder zum Team zurückkehren.
Und jetzt, machen Sie sich bereit für den interessantesten Teil!
Wenn Sie zuvor um einen nicht abonnierten Person zu benachrichtigen, zuerst „irgendwo oben auf der Seite“ abonnieren und dann einen Kommentar „irgendwo unten auf der Seite“ schreiben mussten… und dann, nach der Veröffentlichung, erneut „irgendwo oben auf der Seite“ abbestellen mussten, bitten wir um Entschuldigung! Jetzt ist alles anders ;-). Das dauerhafte Abonnieren bleibt bestehen und funktioniert wie zuvor, aber jetzt ist es absolut flexibel und eine Liste derjenigen, die eine Benachrichtigung erhalten, kann einfach nach Belieben angepasst werden.
Benachrichtigung über Ihren Kommentar
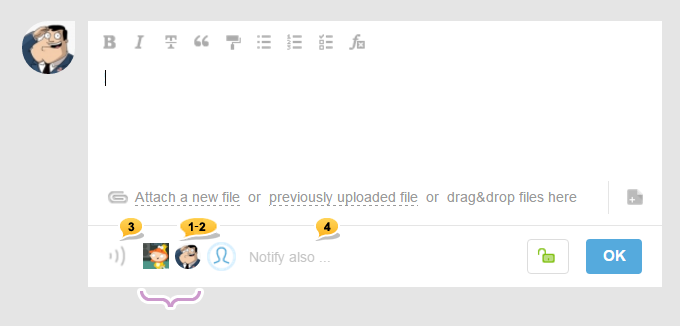
neu 1 — Jetzt wissen Sie beim Schreiben eines Kommentars immer genau, wer die Benachrichtigung erhält. Standardmäßig sind dies ständige Aufgaben- und Unteraufgabenabonnenten, und Sie können ihre Avatare sehen.
neu 2 — Wenn Sie einen oder mehrere reguläre Abonnenten nicht benachrichtigen möchten, klicken Sie einfach auf die Avatare derer, die nicht gestört werden müssen, und sie verschwinden. Die Benachrichtigung über Ihre Kommentare erhalten nur diejenigen, deren Avatare Sie sehen können.
neu 3 — Jetzt gibt es die Option, die Benachrichtigung für alle mit einem Klick auf ein Symbol auszuschalten.
neu 4 Der wichtigste Teil! Sie können nicht nur die Anzahl der Abonnenten verringern, sondern auch mit dem nicht abonnierten Mitglied des Teams erweitern. Klicken Sie auf das Symbol Auch benachrichtigen: es befindet sich immer zuletzt in der Liste.
Das folgende Menü wird eingeblendet:
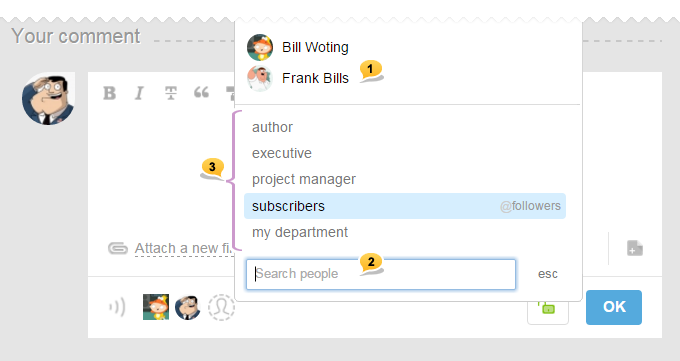
Sie können jederzeit leicht ein Teammitglied finden, das Sie benötigen1. Falls es nicht funktioniert, versuchen Sie die Suche2. Außerdem gibt es eine Reihe von Voreinstellungen3, die helfen, Gruppen von Personen schnell und prompt zu verwalten.
Zum Beispiel, Sie haben beschlossen, nur Ihre Abteilung über Ihren Kommentar zu benachrichtigen und niemanden sonst. In diesem Fall ist es nicht sehr bequem, Ihre Kollegen einzeln hinzuzufügen oder abzuwählen, es ist einfacher, einfach alle auszuschließen.
… und dann wählen Sie Auch benachrichtigen… > Meine Abteilung
Wir möchten auch darauf hinweisen, dass es jetzt möglich ist, alle Dropdown-Listen mit der Tastatur zu navigieren, indem Sie die Pfeiltasten nach oben und unten verwenden und mit der Eingabetaste die gewünschte Auswahl treffen.
Vergessen Sie nicht, dass all diese neuen Optionen beim Schreiben eines Kommentars einmalig sind und Ihre regulären Abonnenten nicht betreffen.
Nachdem der Kommentar (über den alle oder mehrere Abonnenten nicht benachrichtigt wurden) veröffentlicht wurde, wird er mit der folgenden durchgestrichenen Glocke gekennzeichnet. Wenn der Kommentar bearbeitet wurde, wird auch ein Timer mit der Zeit der letzten Bearbeitung angezeigt.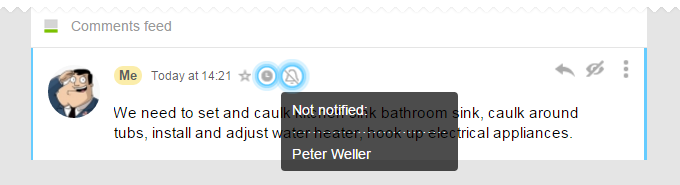
Vergessen Sie nicht, dass Abonnenten weiterhin eine wichtige Rolle beim Umgang mit der Aufgabe im Fluss (Änderung von Prioritäten, Zeitrahmen, verantwortlichen Personen usw.) spielen. Somit können Sie im neuen Fenster zur Prioritätswahl wählen, ob die Abonnenten benachrichtigt oder nicht benachrichtigt werden, ob alle auf einmal oder niemand.
Sichtbarkeitseinschränkungen
Wir haben den Standort des „grünen Schlosses“ geändert und es befindet sich jetzt direkt nach der Schaltfläche „Veröffentlichen“.
Bitte beachten Sie, dass das Schloss standardmäßig offen ist. Und das bedeutet, dass Ihr Kommentar für alle Teilnehmer des Projekts sichtbar sein wird (wenn die Aufgabe selbst für das gesamte Team offen ist). Wenn Sie einen privaten Kommentar nur für bestimmte Personen im Feed abgeben möchten, schließen Sie dieses Schloss.
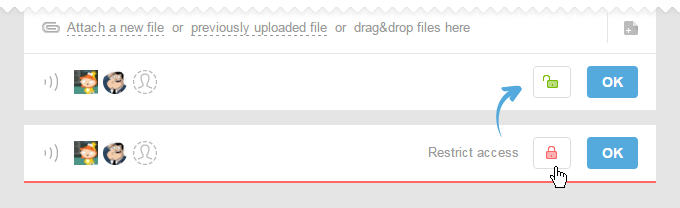
Danach wird eine automatische Sichtbarkeitseinschränkung angeboten, die dem Prinzip folgt: Abonnenten sehen, Nicht-Abonnenten nicht. Natürlich können Sie manuell die Einschränkungen festlegen: Klicken Sie einfach auf diejenigen, die es sehen sollten und auf diejenigen, die es nicht sehen sollten.
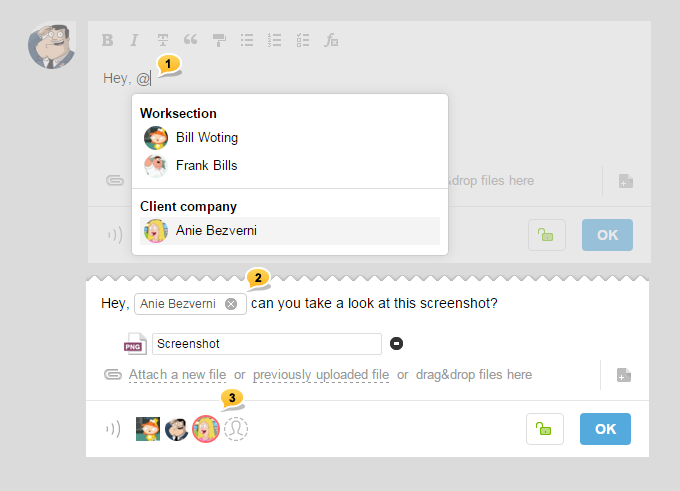
Rat Das Aktivieren oder Deaktivieren des gesamten Unternehmens oder einer Abteilung ist möglich, indem Sie auf den Namen klicken.
Wenn Sie Ihre Meinung über die Sichtbarkeit des Kommentars geändert haben, klicken Sie erneut auf das Schloss, das sich vor der Schaltfläche Kommentar hinzufügen befindet: es wird wieder grün. Und das bedeutet, dass es erneut keine Einschränkungen für die Sichtbarkeit der Kommentare gibt.
@Erwähnungen in den Kommentaren
Viele von euch haben uns danach gefragt, und wir haben es umgesetzt! Es funktioniert genauso wie bei Twitter oder Facebook. Wenn Sie in Ihrem Kommentar eine bestimmte Person ansprechen und sicherstellen möchten, dass diese Person darüber informiert wird, indem sie den Kommentar leicht finden kann, in dem sie erwähnt wird, verwenden Sie @Erwähnungen.
Um eine Person direkt über @Erwähnungen zu erwähnen, ist es egal, ob diese Person für die Aufgabe abonniert ist oder nicht: Sie erhält die Benachrichtigung. Der Adressat erhält die Benachrichtigung, selbst wenn das gesamte Projekt im schlafenden Modus (ohne Benachrichtigungen) ist. Mit anderen Worten, @Erwähnungen überbrücken alle Mauern und erreichen ihren Adressaten.
Wie kann das gemacht werden?
Geben Sie einfach das Symbol @ beim Schreiben eines Kommentars ein und geben Sie den Namen des Projektmitglieds ein.
Rat: Es ist nicht nötig, zur englischen Tastatur zu wechseln, um @Erwähnungen zu verwenden, verwenden Sie einfach die folgende Kombination Alt+2.
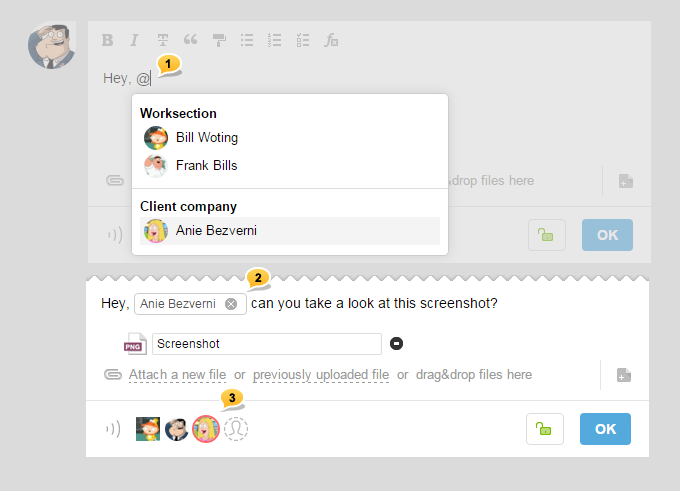
1 — Wählen Sie eine Person mit der Maus oder mit der Enter-Taste aus
2 — Erfolgreich eingefügte @Erwähnungen im Kommentar sind ebenfalls hervorgehoben
3 — Die erwähnte Person erscheint in der Liste der Abonnenten und wird ebenfalls hervorgehoben.
Erinnerung! Wenn ein Mitarbeiter nach seiner Erwähnung in der Liste erscheint, ist dies ein einmaliges Ereignis und hat keinen Einfluss auf die reguläre Liste der Abonnenten. Mit anderen Worten: Svetlana Rizhskaya wird nur über diesen Kommentar benachrichtigt. Und wenn sie nicht für diese Aufgabe abonniert war, bleibt sie weiterhin nicht abonniert.
Die Benachrichtigung in der „Glocke“ über Ihre Erwähnung hat ihren eigenen Stil.
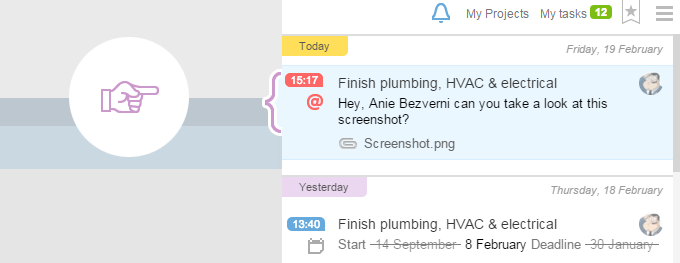
Außerdem können Sie es leicht im Kommentar-Feed dank des neuen Schnellfilterbuttons @ finden.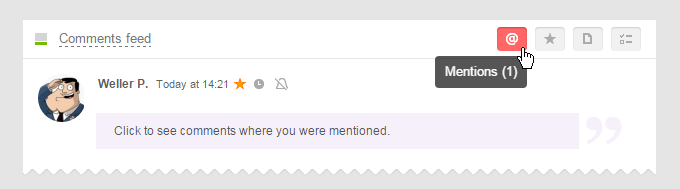
Klicken Sie darauf, und der Feed zeigt nur die Kommentare an, die @Erwähnungen enthalten.
Mitarbeiter zum Projekt einladen
Das Einladen neuer Personen in das Projekt ist viel einfacher und zugänglicher geworden. Neben der vertrauten Projektbearbeitung ist diese Option jetzt auf jeder Ebene der Erstellung von Projektaufgaben oder in der Liste der Abonnenten in der vorhandenen Aufgabe verfügbar: suchen Sie nach dem folgenden Symbol  .
.
Es kann auch im neuen Menü des Projekts gemacht werden, das im Header direkt nach dem Namen erschienen ist 
Aber es ist einfacher, einfach die Hotkeys zu verwenden und einfach zu klicken Alt+I :
- auf den Seiten des Projekts fungiert es als Einladung ins Projekt;
- auf gemeinsamen Seiten eines Kontos— als Einladung zum Konto.
Das Fenster, in dem neue Menschen für das Projekt ausgewählt werden können, sieht so aus. Alles, was Sie tun müssen, ist auf neue Benutzer oder Kunden zu klicken und am Ende die Schaltfläche zu drücken. Wenn Sie ein großes Unternehmen haben, verwenden Sie die Suche.
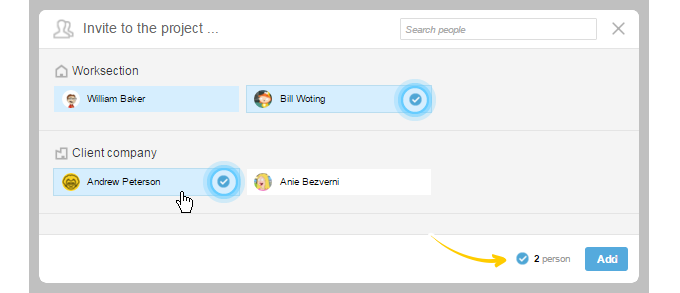
Wenn Sie genug Rechte haben, können Sie einen Benutzer zu einem Projekt einladen, der nicht Teil des Projekts ist. Früher mussten Sie das Unternehmen einladen und dann einen seiner Mitarbeiter einbeziehen. Jetzt: Sie geben einfach eine Person an, die Zugang zum Projekt benötigt! Der Rest läuft automatisch.
Einladung zu einem Konto
Sieht jetzt so aus:
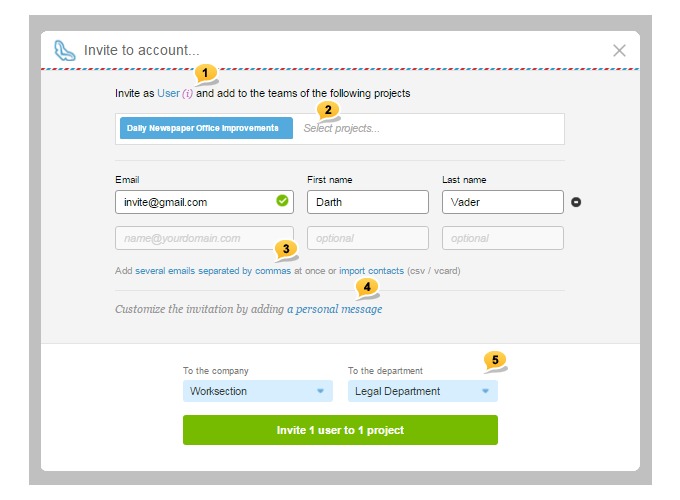
1 — Standardmäßig laden Sie alle als Benutzer ein. Jetzt können Sie jedoch direkt beim Einladen die Rolle in Gast oder sogar Kontakt (wenn Sie Personen zur Kontaktliste hinzufügen müssen, ohne Einladung und Kontozugang)
2 — Bereits in der Einladungsphase können Sie den Zugriff auf ein oder mehrere Projekte hinzufügen. Früher mussten Sie zuerst einladen und dann den Zugriff auf die Projekte einstellen, jetzt können Sie es sofort und alles auf einmal tun. Nachdem die Einladung angenommen wurde, wird ein Benutzer in das Konto eintreten, in dem er/sie Zugriff auf ein oder mehrere Projekte hat.
3 — Jetzt gibt es die Option, eine Reihe von E‑Mail-Adressen einzugeben, die durch ein Komma getrennt sind.
4 — Fügen Sie dem Standardtext der Einladung einen kleinen persönlichen Text hinzu.
5 — Wenn Sie Personen zu dem neuen Unternehmen oder der neuen Abteilung einladen müssen, die noch nicht im System sind, können sie sofort aus diesen beiden Dropdown-Menüs erstellt werden.
