
Cześć, przyjaciele! Kontynuujemy wprowadzanie Was w nasze nowinki.
Tworzenie nowych zadań i subskrypcji
Zaktualizowaliśmy interfejs strony do tworzenia i edytowania projektów i zadań. Stał się on mniej chaotyczny, jaśniejszy i bardziej kompaktowy. Ponadto przypisano mu własne skróty klawiszowe. Teraz możesz nacisnąć alt+N na dowolnej stronie konta i przejść do tworzenia nowego zadania, lub możesz kliknąć ctrl alt+N i przejść do tworzenia nowego projektu.
Tworzenie jednego zadania
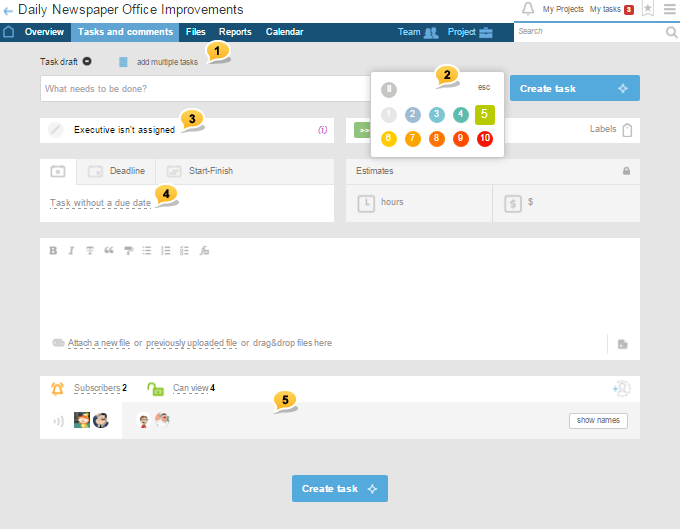
1 — Przełącz się do trybu dodawania grupy
2 — nowe Wygodny wybór priorytetów
3 — nowe Opcja tworzenia zadań Bez osoby odpowiedzialnej oraz zadań, które może podjąć Każdy pracownik (z zespołu projektu)
4 — nowe Blok do ustalania ram czasowych dwóch różnych typów: Ram czasowy — jeśli liczy się tylko termin zadań lub bardziej znana opcja Start-Zakończenie, gdy jest początek i koniec.
5 — nowe Blok subskrybentów połączony z ograniczeniami widoczności
Blok subskrybentów połączony z ograniczeniami widoczności
Według naszej skromnej opinii, wyszedł całkiem kompaktowo, informacyjnie i funkcjonalnie. Co więcej, jest także piękny ;-)
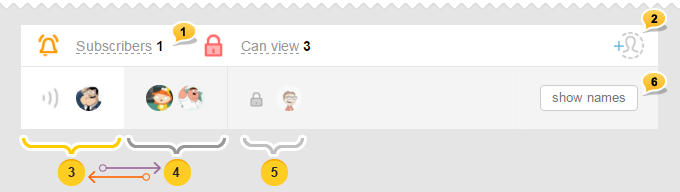
1 — Od razu pokazuje, ile osób zobaczy zadanie (3) i ile z nich jest subskrybentami (1). Ponadto istnieją gotowe zestawy, które mogą znacząco zaoszczędzić czas, jeśli pracujesz z dużą liczbą pracowników. Po prostu kliknij Subskrybenci lub Widoczni dla
2 — Jeśli przypomniałeś sobie, że zadanie wymaga jeszcze jednej osoby, możesz dodać jeszcze jednego uczestnika do zespołu tutaj (zostanie dodany po zapisaniu zadania)
3 — Grupa subskrybentów, którzy otrzymają powiadomienia o zadaniu
(możesz wypisać osobę, klikając po prostu na avatar; kółko przeniesie się do grupy4)
4 — Grupa subskrybentów, którzy zobaczą zadanie, ale nie są nim subskrybowani
(osoba może być subskrybowana, jeśli kliknie na jej avatar; kółko przeniesie się do grupy 3)
5 — Grupa uczestników projektu, którzy nie zobaczą zadania
(w tym przypadku to Gość, który nie zobaczy zadania, jeśli nie otrzymał osobnego zaproszenia jednym kliknięciem)
6 — Klikając przycisk pokaż imiona, zobaczysz to samo, ale w rozwiniętym widoku z imionami, nazwiskami, firmami i działami…
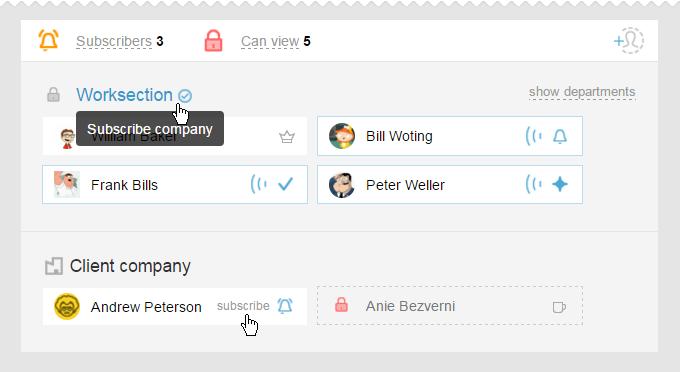
Teraz są ikony, które pomagają dowiedzieć się, kto jest autorem  zadania oraz kto jest odpowiedzialny
zadania oraz kto jest odpowiedzialny  za to, wraz z tym, kto jest Menedżerem Projektu
za to, wraz z tym, kto jest Menedżerem Projektu  , a kto jest zaproszonym Gościem
, a kto jest zaproszonym Gościem  do tego zadania.
do tego zadania.
Ktokolwiek subskrybent, może być łatwo zidentyfikowany dzięki charakterystycznej ikonie 
Przypominamy, że subskrybowanie/wypisywanie całej firmy lub działu można zrobić jednym kliknięciem.
Podsumujmy: teraz możesz zarządzać grupami ludzi z gotowych zestawów lub po prostu klikając awatary, aby subskrybować/wypisać uczestników na podstawie indywidualnej. Jeśli uważasz, że jest to niewygodne, lub jeśli liczba Twoich pracowników jest tak duża, że wszyscy się nie zmieszczą, albo jeśli po prostu chcesz widzieć nie tylko awatary, ale także imiona z dodatkowymi informacjami, to kliknij Pokaż imiona.
Grupowe dodawanie zadań i podzadań
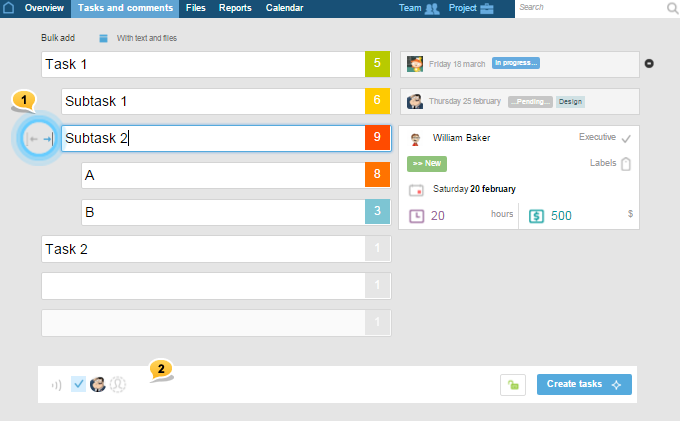
1 — Dzięki tym strzałkom możesz teraz zmienić poziom elementu na liście zadań. Innymi słowy, możesz dodawać zarówno zadania, jak i ich podzadania, a nawet pod-podzadania jednocześnie.
2 — Wspólna panel do subskrybowania osób odpowiedzialnych i tworzenia ograniczeń widoczności grupy.
Wracając do głównego tematu tej wiadomości…
Ustawienie ram czasowych
Uprościliśmy ustawienie ram czasowych. Teraz istnieje możliwość określenia dokładnego czasu zakończenia zadania. Możesz także określić nie tylko konkretne daty, ale także liczbę dni potrzebnych do ukończenia zadania. Opcja dostosowywania powtórzeń jest także dostępna i nie musisz dostosowywać tych ustawień w różnych oknach.
Dwa typy: Ramy czasowe i Start-Zakończenie
Wcześniej wszystkie zadania z ramami czasowymi musiały mieć obowiązkowo zarówno Start, jak i Zakończenie. Nawet gdy nie określiłeś daty rozpoczęcia, wskazując jedynie datę zakończenia — data rozpoczęcia była automatycznie uznawana za datę utworzenia zadania. Stwarzało to pewne niewygody w kalendarzu i wykresie Gantta. Dla zadań, które nie mają daty rozpoczęcia, ale mają termin, w którym powinny być ukończone, istnieje teraz szczególny typ daty — Ramy czasowe1. Poprzednia wersja w poprawionej formie przeniosła się do sąsiedniej zakładki Start-Zakończenie2.
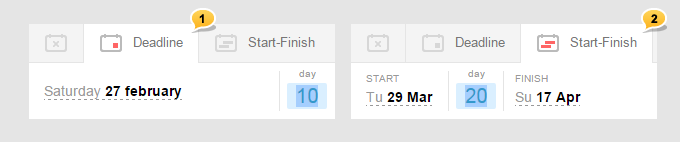
Przykład: jeśli potrzebujesz, aby zadanie zostało ukończone we wtorek, 22 marca i może być rozpoczęte dzisiaj lub w dowolnym innym czasie, użyj Ram czasowych 1 (jedna data). Jeśli prace nad zadaniem powinny się rozpocząć w środę, 24 lutego i zakończyć w 20 dni roboczych we wtorek, 22 marca, wtedy użyj Start-Zakończenie2 (dwie daty).
Uwaga
- Zadanie z Ramami czasowymi zajmuje tylko jedno miejsce, podczas gdy zadanie z zakresem Start-Zakończenie widoczne jest zarówno w dniach Rozpoczęcia, jak i Zakończenia.
- Na wykresie Gantta zadanie z Ramami czasowymi wygląda jak zadanie jednodniowe z ogonem1, podczas gdy zadanie typu Start-Zakończenie wygląda jak linia z początku i końca2.
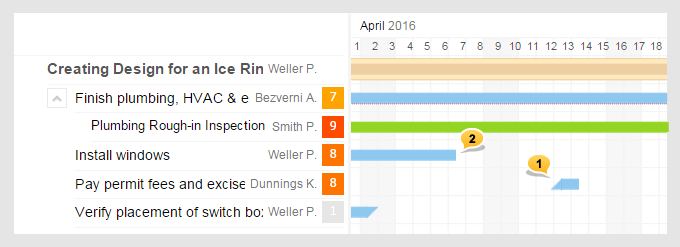
Zaktualizowane okno dotyczące ustawienia ram czasowych
W większości przypadków ustawienie ram czasowych lub Start-Zakończenie odbywa się w tym samym oknie. Jeśli to konieczne, możesz również doprecyzować czas zakończenia lub ustawić powtórzenia.
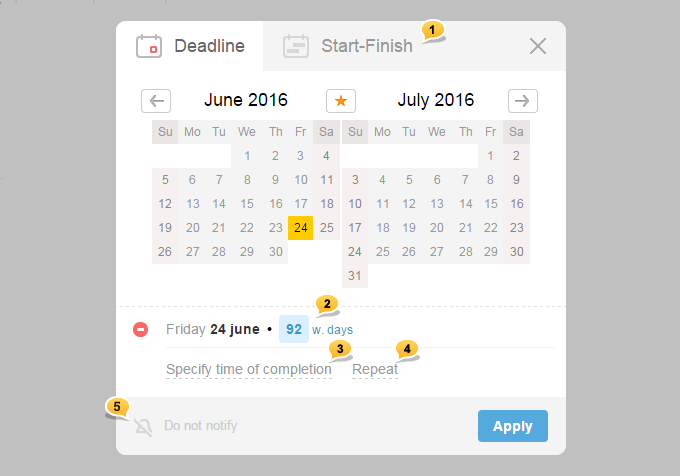
1 — Możesz przełączać się między zakładkami Ramy czasowe/Start-Zakończenie w dowolnym momencie
2 — nowe Miejsce na wprowadzenie liczby dni.
Na przykład, wiesz, że zadanie musi być ukończone w ciągu 15 dni: wystarczy wpisać liczbę, a system ustawi odpowiednią datę. Oczywiście możesz wskazać potrzebną datę, klikając kalendarz: w tym przypadku system jedynie podpowie, ile dni pozostało do wskazanej daty.
3 — nowe Opcja wskazania konkretnego czasu na zakończenie zadania (co 15 minut)
4 — nowe Zaktualizowane ustawienie powtórzeń również znajduje się tutaj
5 — Przełącznik dwu pozycyjny Powiadom / Nie powiadamiaj subskrybentów o zmienionych ramach czasowych
Uwaga: format wprowadzania dnia może być w kalendarzu i w dniach roboczych. To wszystko zależy od tego, czy w Ustawienia systemu ⌘ alt+A w bloku Czas pracy zezwolono lub zabroniono na ustalanie zadań w weekendy. Jeśli nie aktywujesz tego1 i nie uniemożliwisz ustawienia zadań w weekendy2, obliczenie czasu trwania będzie w dniach kalendarzowych.
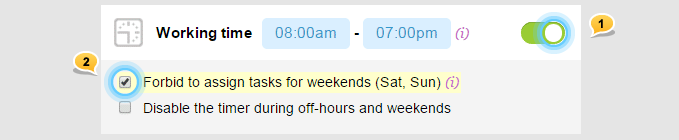
Porada
Jak wiesz, istnieje jeszcze jedna opcja ustawienia zadań z określonym czasem zakończenia. Dla tych zadań możesz włączyć dodatkowe powiadomienia o dacie zakończenia w swoim Profilu ⌘ alt+M w bloku Powiadomienia.
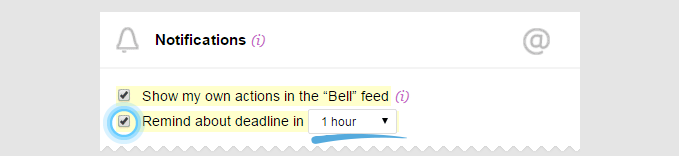
Na przykład, zadanie musi być ukończone o 14:00, a jeśli aktywujesz opcję „Powiadom dodatkowo o terminie 1 godzina przed”, wtedy Twój dzwonek zadzwoni dwa razy: z wyprzedzeniem o 13:00 i dokładnie na czas o 14:00. Jeśli ta opcja jest wyłączona, dzwonek zadzwoni tylko o 14:00. Takie „dzwonienie” nie jest wysyłane na Twój email, ale może być otrzymane jako powiadomienia push na Twoim smartfonie.
Ustawienie powtórzeń
Należy zauważyć, że gdy data zakończenia Twojego zadania to tylko Ram czasowy, ustawiasz powtórzenie terminu zadania; jeśli to Zakres Start-Zakończenie, wtedy ustawiasz powtórzenie jego rozpoczęcia.
W ten sposób, jeśli zadanie powtarza się tygodniowo z Ram czasowych na piątek, to powtarza się w piątki. Jeśli zadanie dotyczy zakresu Start-Zakończenie od środy do piątku, to powtarza się w piątki.
Okres powtórzeń
Po naciśnięciu przycisku Powtórz, w nowym oknie modalu ustawienia ram czasowych pojawia się menu z opcjami powtórzeń. Wszystkie one są już znane, z wyjątkiem jednej nowości – powtórzeń po N dniach po zakończeniu (nazwa mówi sama za siebie).
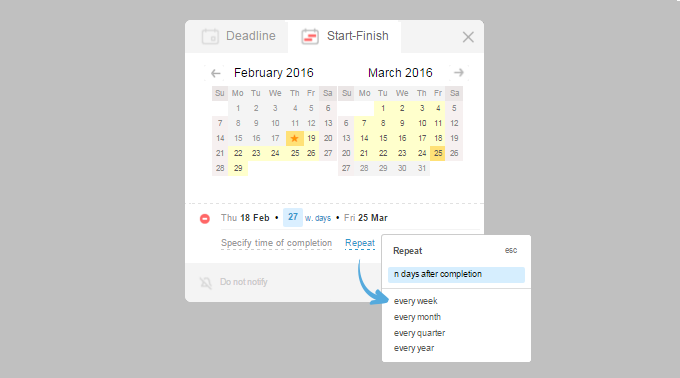
Wybierając kierunek, przejdziesz do szczegółowych ustawień regularności zadania i typu powtórzenia.
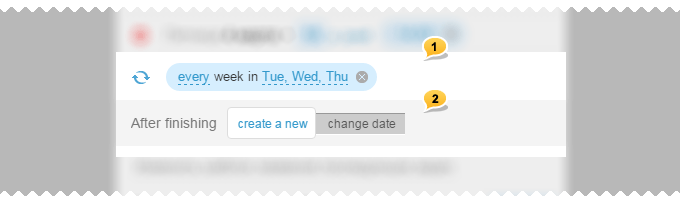
1 — Możesz anulować powtórzenie dowolnego zadania, odznaczając tę opcję
2 — nowe Istnieją dwa możliwe scenariusze, które mogą wystąpić po zamknięciu powtarzanego zadania. Przyjrzymy się im teraz bliżej.
1. scenariusz: Utwórz nowe zadanie
Znany plan działania z pewnymi modyfikacjami. Ustawiony domyślnie.
Wcześniej powtarzane zadanie było tworzone niezależnie od tego, czy poprzednie zostało zamknięte, czy nie. W rezultacie zadanie, które nie zostało zapamiętane, mogło się niekontrolowanie mnożyć, powodując pewne niedogodności. Teraz ten typ zadania będzie oznaczony tą ikoną  wskazującą, że zadanie powinno było być powtarzane, ale nie może tego zrobić, ponieważ jego poprzednik nie został jeszcze zamknięty. Zwykłe zadanie, którego harmonogram powtórek jest na właściwej drodze, oznaczone jest tak
wskazującą, że zadanie powinno było być powtarzane, ale nie może tego zrobić, ponieważ jego poprzednik nie został jeszcze zamknięty. Zwykłe zadanie, którego harmonogram powtórek jest na właściwej drodze, oznaczone jest tak  . W przeciwnym razie ten typ powtarzania jest już Ci znany.
. W przeciwnym razie ten typ powtarzania jest już Ci znany.
Poniżej znajduje się algorytm powtórzeń:
Po stracie powtarzanego zadania tworzona jest nowa zadanie z nowymi ramami czasowymi (lub zakresem) zgodnie z harmonogramem powtórzeń. Ten algorytm jest domyślny.
Każdy rodzaj modyfikatora można dodać do nazwy tego zadania. Dzieje się to automatycznie na podstawie okresu powtórzeń; jednak możesz zmienić lub całkowicie usunąć dodany indeks. Należy jednak pamiętać, że w takim przypadku kopia zamkniętego zadania będzie miała dokładnie tę samą nazwę co poprzednie, co może powodować pewne zamieszanie w raportach.
Jeśli nie jesteś zadowolony z domyślnej nazwy szablonu, naciśnij przycisk Edytuj nazwę szablonu. W polu, które się pojawi, możesz ręcznie zmienić szablon lub dodać jeden z gotowych modyfikatorów (klikając plus po prawej stronie formularza).
Gotowe zestawy modyfikatorów wyglądają mniej więcej tak:
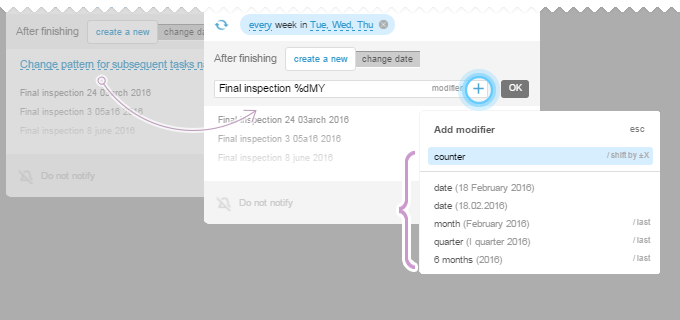
Możesz dodać do nazwy:
- Liczbę kardynalną %n (1, 2, …), %nnn (001, 002, …) lub nawet – %nnn+100 (101, 102, …)
- Dokładną datę momentu powtórzenia w dwóch formatach do wyboru %dMY lub %dmy
- Miesiąc i rok momentu powtórzenia %MY / lub ostatni miesiąc %MY‑1
- Kwartal i rok momentu powtórzenia %QY / lub ostatni kwartał %QY‑1
- Rok w momencie powtórzenia %Y / lub ostatni rok %Y‑1
Możesz łączyć te modyfikatory w dowolny sposób, a także używać przesunięcia całej liczby do plusa lub minusa dowolnego parametru.
Śmiało eksperymentuj, ponieważ dzięki tej nowej funkcji możesz teraz widzieć nie tylko daty ostatnich trzech powtórzeń2, ale także precyzję działania modyfikatora na przykładzie następujących trzech nazw1.
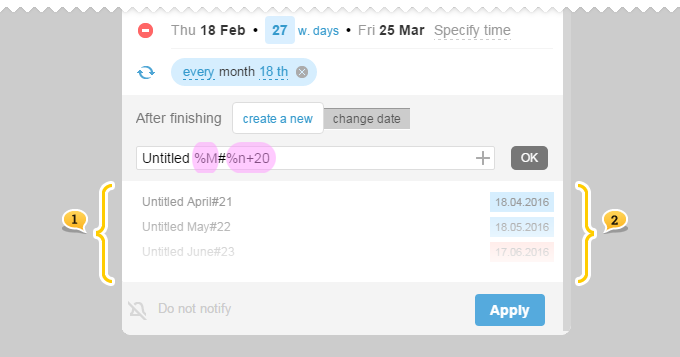
Powyższy przykład pokazuje, że %M dodaje bieżący miesiąc do nazwy zadania podczas powtórzeń, %n+33 dodaje liczbę kardynalną zaczynając od 34 (1+33). Zauważ także, że jedna z dat jest na czerwono. Dzieje się tak, ponieważ 8 maja przypada na weekend, co w naszym przypadku uniemożliwia ustalanie zadań (zobacz ograniczenia dni roboczych). Tak więc, to zadanie zostanie ustawione wcześniej na 6 (dzień roboczy, piątek).
2. scenariusz: Zmiana daty
Użyj tego rodzaju powtórzeń dla zadań okresowych, które nie wymagają raportowania i pozwalają na niedokończenie. To nie będzie kopia zamkniętego zadania, ale jedno i to samo otwarte zadanie. Tuż po zamknięciu otwiera się na nowo z następującą datą powtórzenia zgodnie z harmonogramem.
Aby to zrobić, przesuń suwak do pozycji zmiana daty
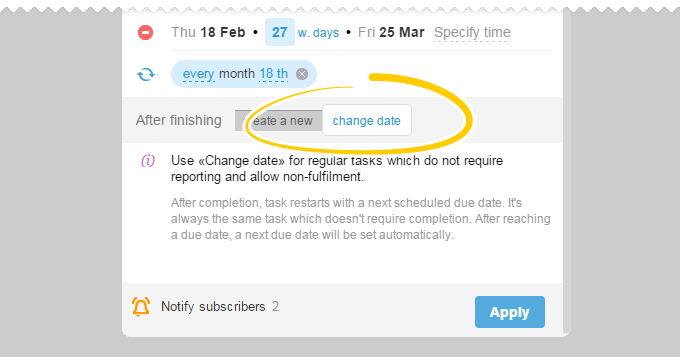
Uwaga! Zamykanie tego typu zadania nie jest konieczne. Ten problem nigdy nie będzie „palący” i natychmiast przesunie ramy czasowe na następny dzień zgodnie z harmonogramem lub okresem powtórzeń po osiągnięciu terminu. Ten rodzaj powtórzenia jest wygodny do używania jako przypomnienia o tych lub innych regularnych zdarzeniach.
Przykład użycia:
Co piątek o 17:00 zespół prowadzi spotkanie i omawia plany na następny tydzień. Wszyscy uczestnicy spotkania muszą o tym wiedzieć i zaplanować swój czas: o 17:00 dzwonek zadzwoni dla wszystkich subskrybentów. Dodatkowo, to zadanie już traci swoją ważność o 17:20. Nie miałoby sensu zamykanie tego zadania ani ogłaszanie go jako “palącego”. Tak więc, nasz nowy typ powtórzenia jest idealny do tego — Przesunięcie Daty. Spotkanie się zakończyło, cele ogłoszone, a zadanie same przeszło na następną datę do powtórzenia: 17:00, następny piątek.
To koniec Części 2. Ciąg dalszy nastąpi…
Życzymy owocnej pracy!