
Hallo, Freunde! Wir setzen unsere Einführung unserer Neuheiten fort.
Erstellung und Abonnierung neuer Aufgaben
Wir haben die Seitenoberfläche für die Erstellung und Bearbeitung von Projekt und Aufgaben aktualisiert. Sie sind übersichtlicher, klarer und kompakter geworden. Außerdem wurden eigene Tastenkombinationen zugeordnet. Jetzt können Sie alt+N auf jeder Kontoseite drücken und zur Erstellung einer neuen Aufgabe übergehen, oder Sie können ctrl alt+N drücken und zur Erstellung eines neuen Projekts gelangen.
Erstellung einer Aufgabe
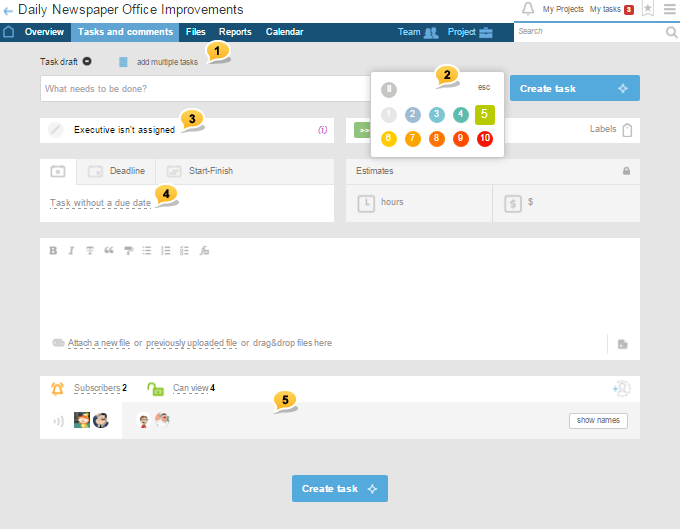
1 — Wechseln Sie in den Gruppenhinzufügungsmodus
2 — neu Bequeme Auswahl der Prioritäten
3 — neu Eine Option zum Erstellen von Aufgaben Ohne verantwortliche Person und Aufgaben, die von Jedem Mitarbeiter (aus dem Projektteam) übernommen werden können
4 — neu Block zur Festlegung von Zeitrahmen zweier verschiedener Arten: Zeitrahmen — wenn nur die Frist einer Aufgabe zählt oder die vertrautere Option Start-Finish, wenn es einen Anfang und ein Ende gibt.
5 — neu Block der Abonnenten kombiniert mit Sichtbarkeitseinschränkungen
Block der Abonnenten kombiniert mit Sichtbarkeitseinschränkungen
Unsere bescheidene Meinung nach ist es recht kompakt, informativ und funktional geworden. Darüber hinaus ist es auch schön ;-)
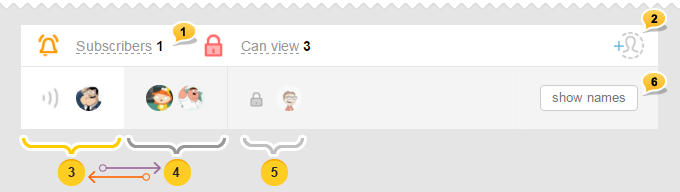
1 — Es wird sofort angezeigt, wie viele Personen die Aufgabe sehen (3) und wie viele von ihnen Abonnenten sind (1). Außerdem gibt es vorgefertigte Sätze, die erheblich Zeit sparen können, wenn Sie mit einer großen Anzahl von Mitarbeitern arbeiten. Klicken Sie einfach auf Abonnenten oder Sichtbar für
2 — Wenn Sie sich daran erinnert haben, dass die Aufgabe eine weitere Person benötigt, können Sie hier direkt einen weiteren Teilnehmer zum Team hinzufügen (wird nach dem Speichern der Aufgabe hinzugefügt)
3 — Eine Gruppe von Abonnenten, die Benachrichtigungen über die Aufgabe erhalten
(Sie können eine Person abbestellen, indem Sie einfach auf das Avatar klicken; der Kreis wird zur Gruppe verschoben4)
4 — Eine Gruppe von Abonnenten, die die Aufgabe sehen werden, aber nicht abonniert sind
(Eine Person kann abonniert werden, wenn auf ihr Avatar geklickt wird; der Kreis wird zur Gruppe 3)
5 — Eine Gruppe von Projektteilnehmern, die die Aufgabe nicht sehen werden
(In diesem speziellen Fall ist es ein Gast, der die Aufgabe nicht sehen wird, wenn keine separate Einladung mit einem Klick erhalten wurde)
6 — Durch Klicken auf die Schaltfläche Namen anzeigen sehen Sie dasselbe, jedoch in einer erweiterten Ansicht mit Namen, Nachnamen, Unternehmen und Abteilungen…
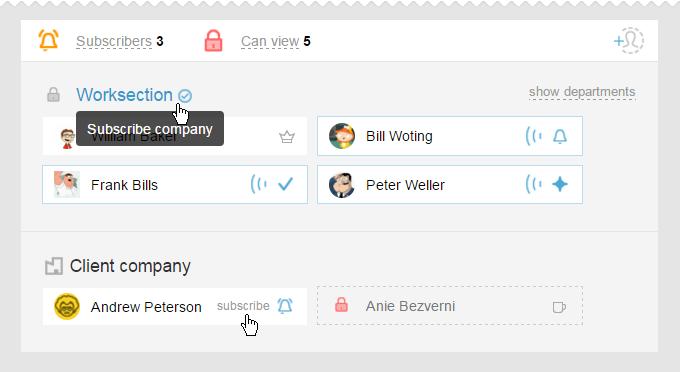
Jetzt gibt es Symbole, die helfen herauszufinden, wer der Autor  der Aufgabe ist und wer dafür verantwortlich
der Aufgabe ist und wer dafür verantwortlich  ist, sowie wer der Projektleiter
ist, sowie wer der Projektleiter  und wer der eingeladene Gast
und wer der eingeladene Gast  zu dieser Aufgabe ist.
zu dieser Aufgabe ist.
Wer auch immer der Abonnent ist, er/sie kann leicht durch das charakteristische Symbol identifiziert werden 
Eine Erinnerung, dass das Abonnieren/Abbestellen des gesamten Unternehmens oder einer Abteilung mit einem Klick erfolgen kann.
Lassen Sie uns zusammenfassen: Jetzt können Sie Gruppen von Personen aus den vorgefertigten Sätzen verwalten oder einfach auf die Avatare klicken, um Teilnehmer individuell zu abonnieren/abzustimmen. Wenn Sie das als unpraktisch empfinden oder wenn die Anzahl Ihrer Mitarbeiter so groß ist, dass sie alle nicht passen, oder wenn Sie einfach nicht nur Avatare, sondern auch Namen mit zusätzlichen Informationen sehen möchten, klicken Sie auf Namen anzeigen.
Gruppenhinzufügung von Aufgaben und Unteraufgaben
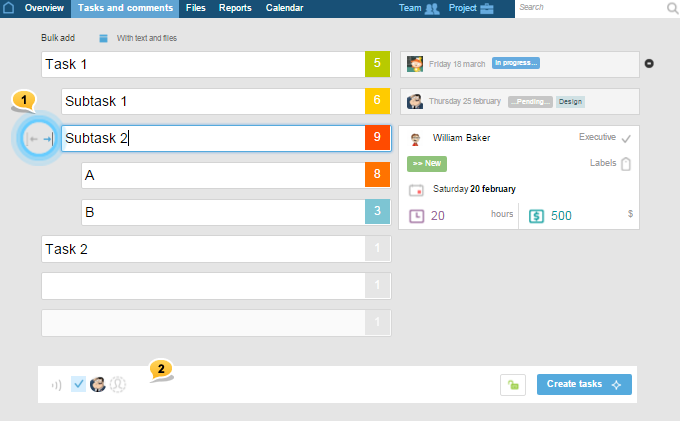
1 — Dank dieser Pfeile können Sie jetzt die Ebene des Elements in der Aufgabenliste ändern. Mit anderen Worten, Sie können sowohl Aufgaben als auch deren Unteraufgaben und sogar Unter-Unteraufgaben gleichzeitig hinzufügen.
2 — Gemeinsame Oberfläche für das Abonnieren von Verantwortlichen und die erstellten Sichtbarkeitseinschränkungen der Gruppe.
Zurück zum Hauptthema dieser Neuigkeit…
Zeitrahmenfestlegung
Wir haben die Zeitrahmenfestlegung sehr einfach und praktisch gemacht. Jetzt gibt es die Möglichkeit, die genaue Zeit des Abschlusses der Aufgabe anzugeben. Außerdem können Sie nicht nur die genauen Daten, sondern auch die Anzahl der Tage angeben, die für den Abschluss der Aufgabe erforderlich sind. Die Option zur Anpassung von Wiederholungen ist ebenfalls vorhanden und Sie müssen diese Einstellungen nicht in verschiedenen Fenstern vornehmen.
Zwei Arten: Zeitrahmen und Start-Finish
Früher hatten alle Aufgaben mit Zeitrahmen zwingend einen Start und ein Ende. Selbst wenn Sie das Startdatum nicht angegeben haben und nur das Enddatum angegeben haben – wurde das Startdatum automatisch als das Datum der Aufgabenerstellung betrachtet. Dies führte zu einigen Unannehmlichkeiten im Kalender und im Gantt-Diagramm. Für Aufgaben, die kein Startdatum haben, aber eine Frist, bis zu der sie abgeschlossen sein sollen, gibt es jetzt eine besondere Art von Datum – Zeitrahmen1. Das vorherige Schema in einer verbesserten Form wurde auf die benachbarte Start-Finish2 Registerkarte verschoben.
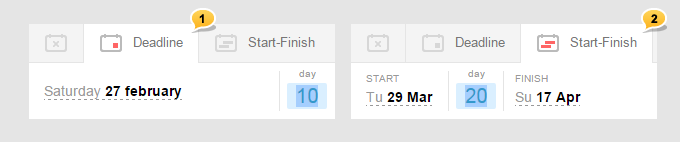
Ein Beispiel: Wenn Sie nur möchten, dass die Aufgabe am Dienstag, 22. März abgeschlossen wird und sie heute oder zu einem anderen Zeitpunkt begonnen werden kann, verwenden Sie Zeitrahmen1 (ein Datum). Wenn die Arbeit an der Aufgabe am Mittwoch, 24. Februar beginnen soll und in 20 Arbeitstagen am Dienstag, 22. März abgeschlossen sein soll, verwenden Sie Start-Finish2 (zwei Daten).
Hinweis
- Eine Aufgabe mit einem Zeitrahmen nimmt nur einen Platz ein, während eine Aufgabe mit dem Start-Finish-Bereich an den Tagen von Start und Ende sichtbar ist.
- Im Gantt-Diagramm sieht eine Aufgabe mit dem Zeitrahmen wie eine eintägige Aufgabe mit einem Schwanz1 aus, während eine Aufgabe des Typs Start-Finish wie eine Linie aussieht, die einen Anfang und ein Ende hat2.
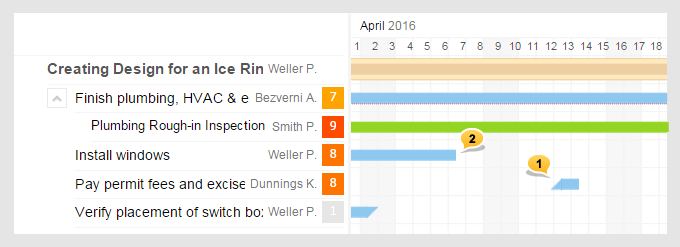
Aktualisiertes Fenster für alles, was mit der Zeitrahmenfestlegung zu tun hat
In den meisten Fällen erfolgt die Zeitrahmen- oder Start-Finish-Festlegung im selben Fenster. Hier können Sie, falls notwendig, auch die Abschlusszeit oder die Wiederholungen anpassen.
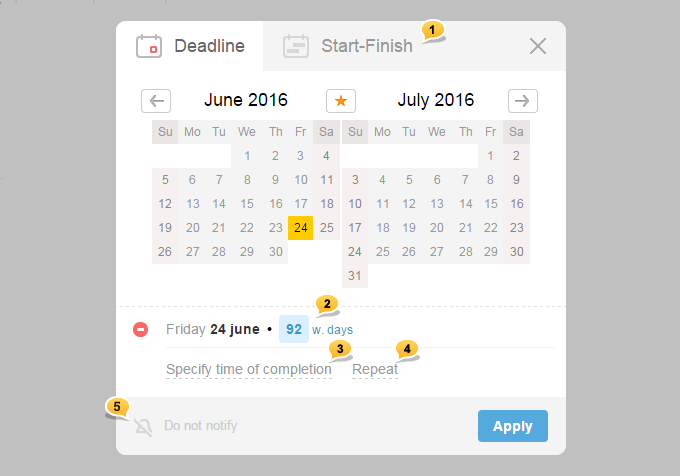
1 — Sie können während des Gebrauchs zwischen den Zeitrahmen/Start-Finish-Tabs wechseln
2 — neu Raum zur Eingabe der Anzahl der Tage.
Wenn Sie wissen, dass die Aufgabe in 15 Tagen abgeschlossen sein muss: Geben Sie einfach die Zahl ein, und das System setzt das entsprechende Datum fest. Natürlich können Sie das benötigte Datum auswählen, indem Sie auf den Kalender klicken: In diesem Fall gibt Ihnen das System einfach einen Hinweis, wie viele Tage bis zum angegebenen Datum verbleiben.
3 — neu Eine Option zur Angabe einer bestimmten Zeit für den Abschluss der Aufgabe (Schritt 15 Minuten)
4 — neu Eine aktualisierte Einstellung für Wiederholungen befindet sich jetzt ebenfalls hier
5 — Zwei-Positions-Umschalter Benachrichtigen/Nicht benachrichtigen Sie Abonnenten über geänderte Zeitrahmen
Hinweis: das Format für die Datumseingabe kann im Kalender und in Arbeitstagen sein. Es kommt ganz darauf an, ob es im Systemsetting ⌘ alt+A im Arbeitszeit Block erlaubt oder verboten ist, Aufgaben an den Wochenenden festzulegen. Wenn Sie es nicht aktivieren1 und das Festlegen von Aufgaben an den Wochenenden nicht verhindern2, erfolgt die Berechnung der Dauer in Kalendertagen.
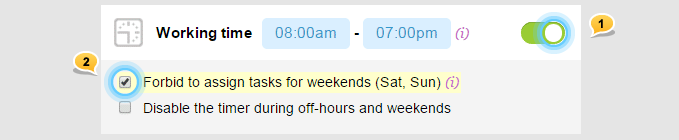
Ratschlag
Wie Sie wissen, gibt es noch eine weitere Option, Aufgaben mit einem bestimmten Abschlussdatum festzulegen. Für diese Aufgaben können Sie zusätzliche Benachrichtigungen über das Abschlussdatum in Ihrem Profil ⌘ alt+M im Block Benachrichtigungen aktivieren.
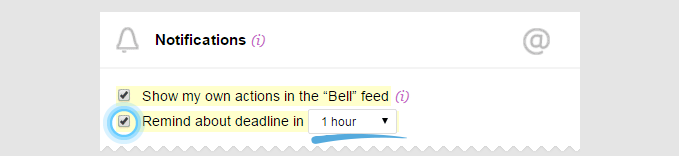
Beispielsweise muss die Aufgabe bis 14:00 abgeschlossen sein, und wenn Sie die Option “Zusätzlich eine Benachrichtigung über die Frist 1 Stunde vorher” aktivieren, dann klingelt Ihre Glocke zweimal: im Voraus um 13:00 und genau rechtzeitig um 14:00. Wenn diese Option deaktiviert ist, klingelt die Glocke nur um 14:00. Solches “Glockenläuten” wird nicht an Ihre E‑Mail gesendet, kann aber als Push-Benachrichtigung auf Ihrem Smartphone empfangen werden.
Wiederholungseinstellungen
Es sei darauf hingewiesen, dass wenn das Datum des Abschlusses Ihrer Aufgabe nur der Zeitrahmen ist, Sie die Wiederholung der Frist der Aufgabe festlegen; wenn es sich um einen Start-Finish-Bereich handelt, wird die Wiederholung ihres Starts festgelegt.
Somit, wenn eine Aufgabe wöchentlich mit dem Zeitrahmen für Freitag wiederholt wird, dann wird sie freitags wiederholt. Wenn eine Aufgabe mit dem Start-Finish-Bereich von Mittwoch bis Freitag führt, dann wird sie freitags wiederholt.
Wiederholungszeitraum
Nachdem Sie die Wiederholen-Taste gedrückt haben, erscheint im neuen Modal-Fenster der Zeitrahmenfestlegung das Menü mit den Wiederholungsoptionen. Alle von ihnen sind Ihnen bereits vertraut, abgesehen von einer neuen – wiederholen nach N Tagen nach dem Abschluss (der Name erklärt sich von selbst).
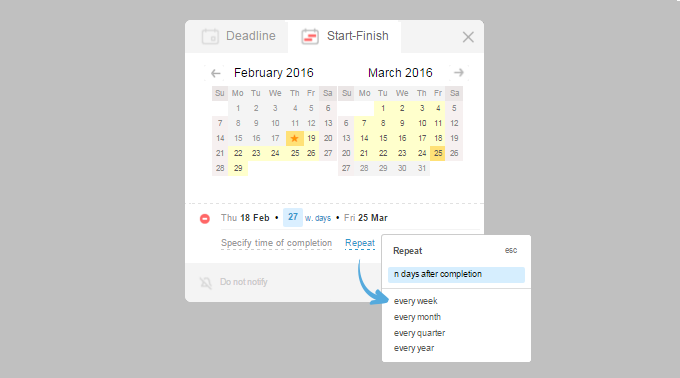
Nachdem Sie die Richtung gewählt haben, gelangen Sie zu den detaillierten Einstellungen der Regelmäßigkeit der Aufgabe und des Wiederholungstyps.
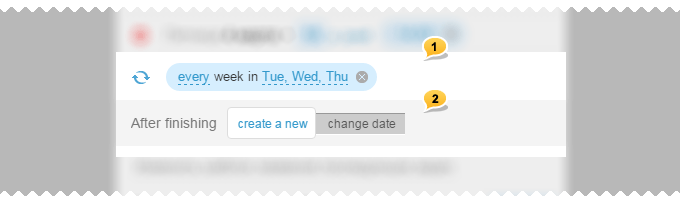
1 — Sie können die Wiederholung jeder Aufgabe abbrechen, indem Sie diese Option deaktivieren
2 — neu Es gibt zwei mögliche Szenarien, die nach dem Abschluss der wiederholten Aufgabe passieren können. Wir werden sie uns jetzt näher anschauen.
1. Szenario: Erstellen Sie eine neue Aufgabe
Ein vertrauter Aktionsplan mit einigen Änderungen. Standardmäßig festgelegt.
Früher wurde eine wiederholte Aufgabe unabhängig davon erstellt, ob die vorherige geschlossen war oder nicht. Infolgedessen konnte eine einmal vergessene Aufgabe unkontrollierbar vervielfacht werden, was bestimmte Unannehmlichkeiten verursachte. Jetzt wird dieser Aufgabentyp mit diesem Symbol  markiert, das anzeigt, dass die Aufgabe hätte wiederholt werden sollen, dies aber nicht kann, da die Vorgänger-Aufgabe noch nicht abgeschlossen ist. Eine reguläre Aufgabe, deren Wiederholungszeitplan im Einklang ist, wird so markiert
markiert, das anzeigt, dass die Aufgabe hätte wiederholt werden sollen, dies aber nicht kann, da die Vorgänger-Aufgabe noch nicht abgeschlossen ist. Eine reguläre Aufgabe, deren Wiederholungszeitplan im Einklang ist, wird so markiert  . Andernfalls ist dieser Typ der Wiederholung Ihnen bereits bekannt.
. Andernfalls ist dieser Typ der Wiederholung Ihnen bereits bekannt.
Folgendes ist der Algorithmus der Wiederholung:
Nach dem Verlust der wiederholenden Aufgabe wird eine neue Aufgabe mit einem neuen Zeitrahmen (oder Bereich) gemäß dem Wiederholungszeitplan erstellt. Dieser Algorithmus ist standardmäßig.
Jede Art von Modifikator kann zum Namen dieser Aufgabe hinzugefügt werden. Dies geschieht automatisch basierend auf dem Wiederholungszeitraum; Sie können jedoch den hinzugefügten Index ganz ändern oder entfernen. Bitte beachten Sie jedoch, dass in diesem Fall eine Kopie der geschlossenen Aufgabe denselben Namen wie die vorherige haben wird, was in den Berichten zu Verwirrung führen kann.
Wenn Ihnen der Standardvorlagenname nicht gefällt, drücken Sie die Schaltfläche Vorlage bearbeiten. In dem erscheinenden Feld können Sie die Vorlage manuell ändern oder einen der bereitgestellten Modifikatoren hinzufügen (klicken Sie auf das Plus auf der rechten Seite des Formulars).
Vorgefertigte Sätze von Modifikatoren sehen ungefähr so aus:
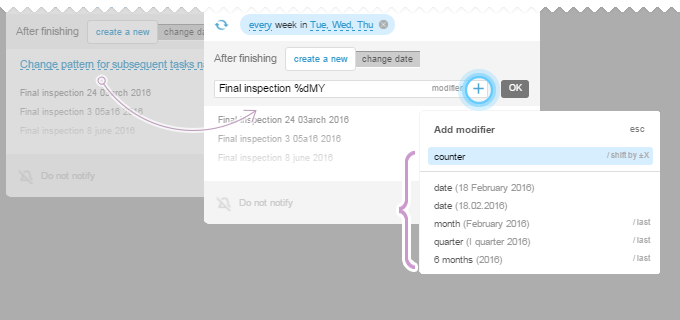
Sie können zum Namen hinzufügen:
- Eine Kardinalzahl %n (1, 2, …), %nnn (001, 002, …) oder sogar — %nnn+100 (101, 102, …)
- Ein genaues Datum des Wiederholungszeitpunkts in zwei Formaten Ihrer Wahl %dMY oder %dmy
- Ein Monat und ein Jahr des Wiederholungszeitpunkts %MY / oder den letzten Monat %MY‑1
- Ein Quartal und ein Jahr des Wiederholungszeitpunkts %QY / oder das letzte Quartal %QY‑1
- Ein Jahr zum Zeitpunkt der Wiederholung %Y / oder das letzte Jahr %Y‑1
Sie können diese Modifikatoren nach Belieben kombinieren und auch die Verschiebung einer gesamten Zahl um plus oder minus eines Parameters verwenden.
Experimentieren Sie gerne, denn dank dieser neuen Funktion können Sie jetzt nicht nur die Daten der letzten drei Wiederholungen2 sehen, sondern auch die Genauigkeit der Funktionsweise des Modifikators am Beispiel der folgenden drei Namen1.
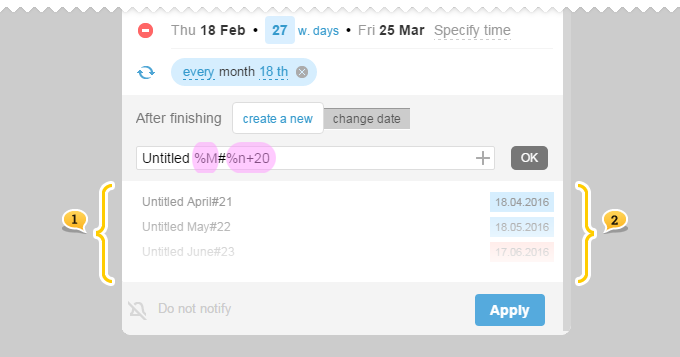
Das obige Beispiel zeigt, dass %M den aktuellen Monat zum Namen der Aufgabe hinzufügt, wenn sie wiederholt wird, %n+33 eine Kardinalzahl ab 34 (1+33) hinzufügt. Beachten Sie außerdem, dass eines der Daten rot markiert ist. Dies geschieht, weil der 8te Mai auf ein Wochenende fällt, was in unserem Fall verhindert wird, dass Aufgaben festgelegt werden (siehe Einschränkungen an Arbeitstagen). Somit wird diese Aufgabe rechtzeitig am 6ten (ein Arbeitstag, Freitag) festgelegt.
2. Szenario: Datum ändern
Verwenden Sie diesen Typ von Wiederholungen für periodische Aufgaben, die keinen Bericht erfordern und nicht abgeschlossen werden müssen. Dies wird keine Kopie einer geschlossenen Aufgabe sein, sondern eine und dieselbe offene Aufgabe. Direkt nach dem Abschluss öffnet sie sich erneut mit dem folgenden Wiederholungsdatum gemäß dem Zeitplan.
Für dies verschieben Sie den Schieberegler auf die Datum ändern-Position
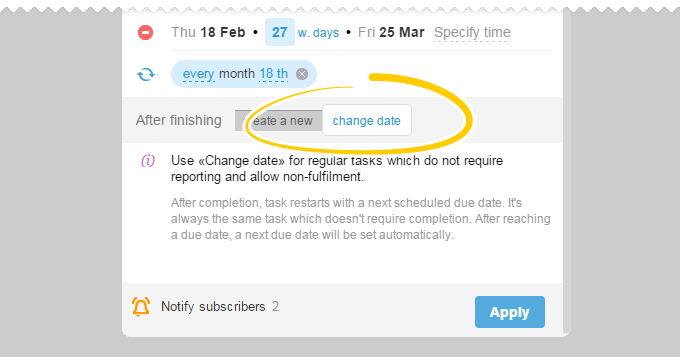
Bitte beachten Sie! Das Schließen dieses Aufgabentyps ist nicht erforderlich. Dieses Problem wird nie “dringend” sein und verschiebt den Zeitrahmen sofort auf den nächsten Tag gemäß dem Zeitplan oder dem Wiederholungszeitraum, sobald die Frist erreicht wird. Dieser Wiederholungstyp ist praktisch, um an diese oder andere regelmäßige Ereignisse zu erinnern.
Ein Beispiel für die Verwendung:
Jeden Freitag um 17:00 führt ein Team eine Besprechung durch und diskutiert die Pläne für die nächste Woche. Alle Teilnehmer der Besprechung müssen darüber informiert sein und ihre Zeit planen: um 17:00 läutet die Glocke für alle Abonnenten. Darüber hinaus verliert diese Aufgabe bereits um 17:20 ihre Relevanz. Es würde keinen Sinn machen, diese Aufgabe zu schließen oder sie als “dringend” zu erklären. Daher ist unser neuer Wiederholungstyp ideal dafür — die Datumübertragung. Die Besprechung endete, die Ziele wurden bekannt gegeben, und die Aufgabe verschob sich selbst auf das nächste Datum zur Wiederholung: 17:00, nächsten Freitag.
Das ist das Ende des Teils 2. Fortsetzung folgt…
Wünschen Sie eine produktive Arbeitszeit!