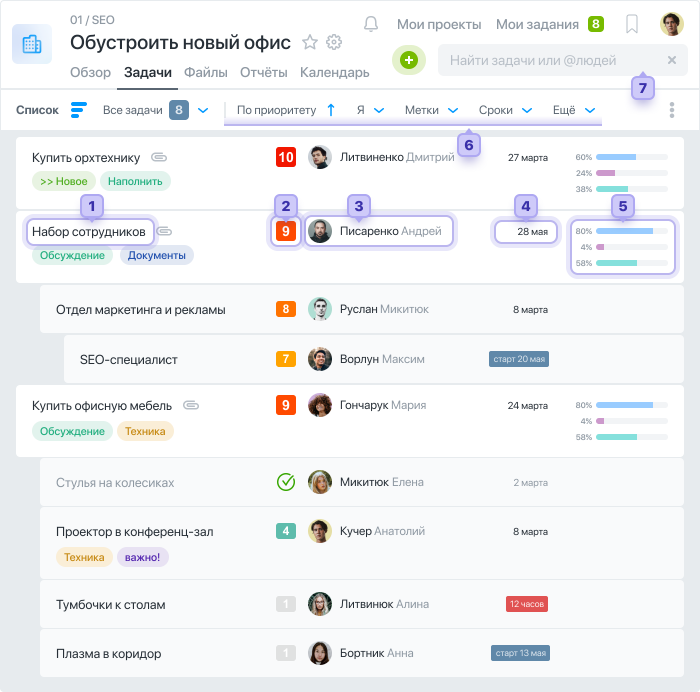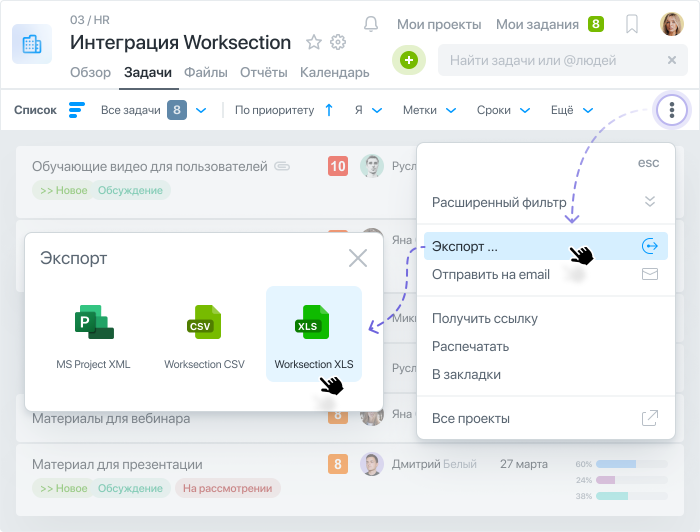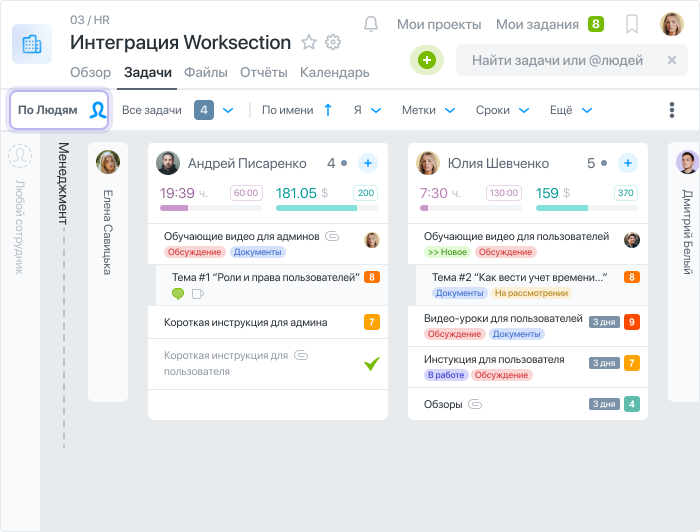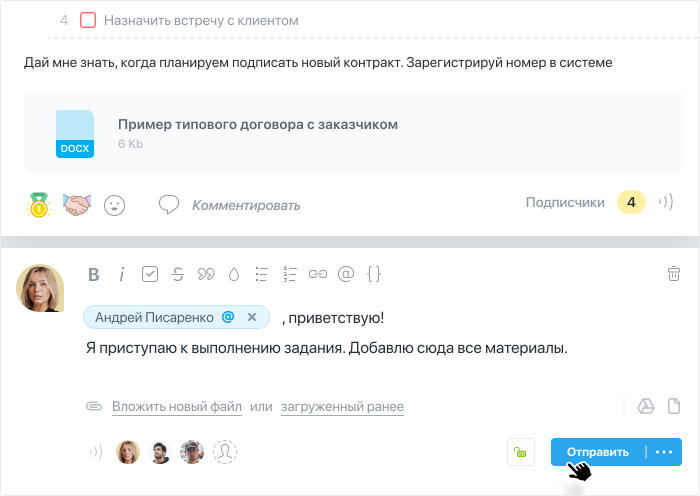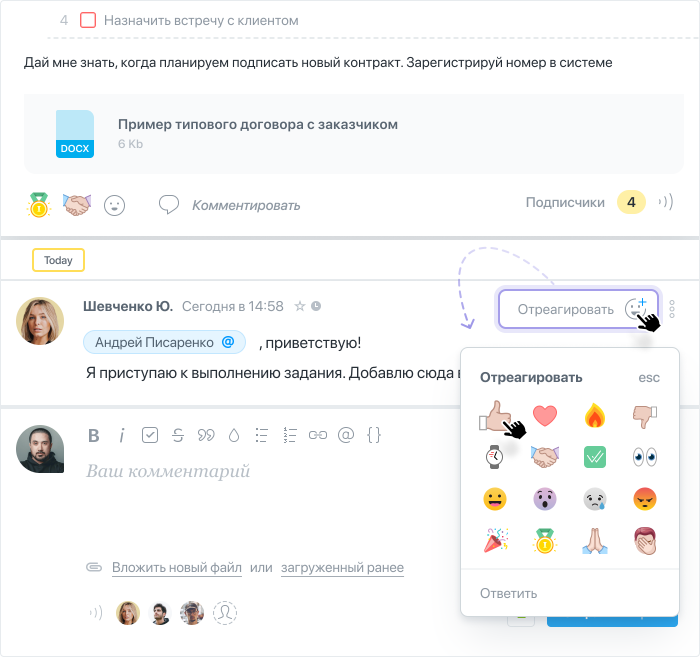Мои задачи
Список всех ваших задач доступен в верхнем правом меню, раздел Мои задания:
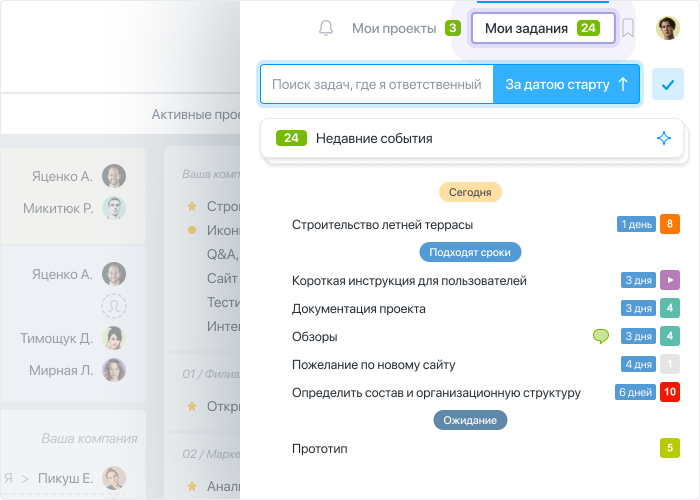
Создание задач
Задачи могут быть распределены на три уровня (задача, подзадача уровня 1, подзадача уровня 2), а также иметь чек-боксы ☑️ для незначительных событий. Во всех задачах встроен чат для обмена сообщениями, файлами и ссылками между участниками команды.
Сотрудника с ролью Пользователь нужно сначала пригласить в проект, чтобы он мог создавать себе и другим задачи. Создавать задачи за пределами проекта невозможно.
Чтобы добавить новую задачу, нажмите кнопку “+” и выбрать раздел “Новая задача”:
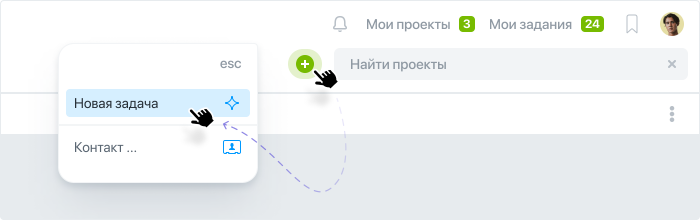
В новом окне заполните следующие поля:
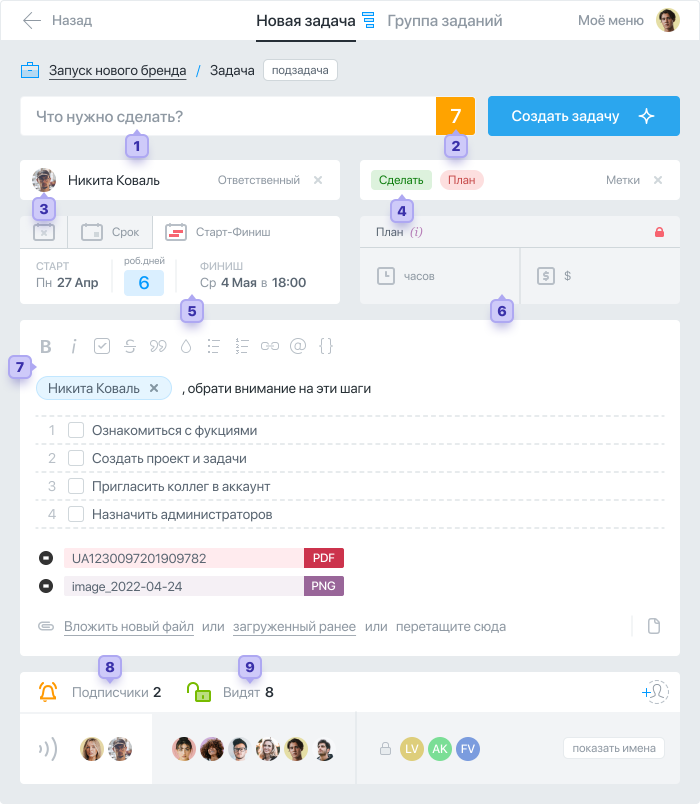
- Напишите название задачиПри создании задачи рекомендуем использовать 5 принципов SMARTСовет: рекомендуем называть проекты и задачи по единому принципу, чтобы любой руководитель или сотрудник могли быстро разобраться в новом проекте.
- Выставьте приоритет важности задачи
В сервисе можно выбрать приоритет от 1 до 10 (наивысший уровень приоритета). Кроме того, есть нулевой приоритет, который выглядит как пауза. - Выберите ответственного
Ответственным в задаче может быть только один участник. Если же нужно, чтобы было несколько ответственных, разбейте задачи на подзадачи и назначьте нужных исполнителей на каждую из них. - Добавьте статус и метку задачи
Метки и статусы необходимы для того, чтобы упростить работу с большим количеством задач. Вы можете создать метки для вашей учетной записи. Или посмотреть, как наши клиенты используют метки для учета времени, в нашем блоге. - Укажите строкиЗадача может иметь такие сроки:Без срока: у задачи нет установленных сроков начала и завершения;Дата окончания задачи (дедлайн): например, до пятницы, 13 февраля;Дата начала и окончания задачи: например, начинаться 23-го и закончиться 27-го;Также можно добавить повторение задачи: например, «Ежемесячный отчет каждую пятницу нового месяца».
- План
В начале пока можно пропустить. Это общий план по временным и финансовым затратам на эту задачу. - Опишите задачу
В этом поле можно добавить описание (wiki) задачи, любую полезную информацию для всех участников и добавить необходимые файлы и документы. - Подпишите участников проекта на задачу
Те участники, которых вы подпишете на эту задачу, будут получать уведомления при определенных действиях в задаче, например, при изменении срока или добавлении нового комментария. Рекомендуем подписывать только тех, кто действительно работает над задачей. - При необходимости, ограничьте видимость
С помощью блока приватности вы можете сделать задачу «видимой» только для определенных людей, таким образом можно скрыть задачу от клиента. По умолчанию вся команда проекта видит все задачи проекта.
Если вам нужно добавить несколько задач одновременно, используйте мультидобавление:
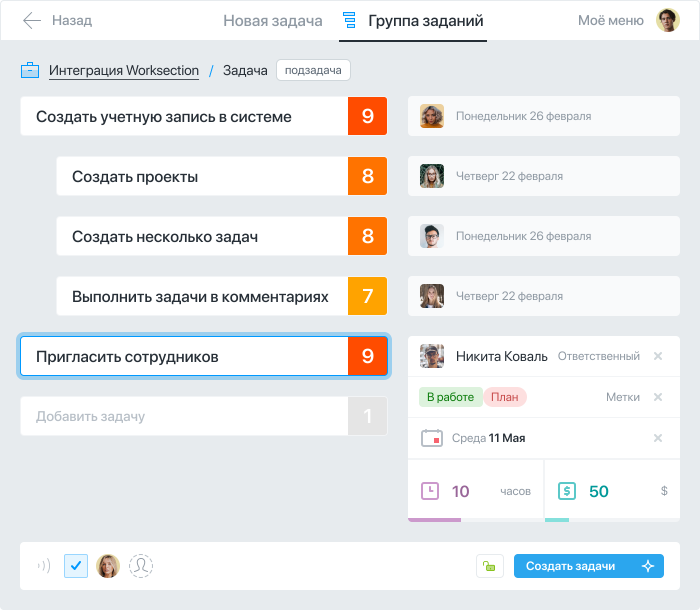
Можно скопировать названия задач из таблицы Excel и вставить в это поле, или импортировать задачи полностью со сроками, описанием и другой информацией напрямую из Excel файла!
Совет: делайте задачей верхнего уровня то, что гарантированно приблизит вас к выполнению всего проекта. А все более мелкие и промежуточные шаги делайте подзадачами или чек-листами.