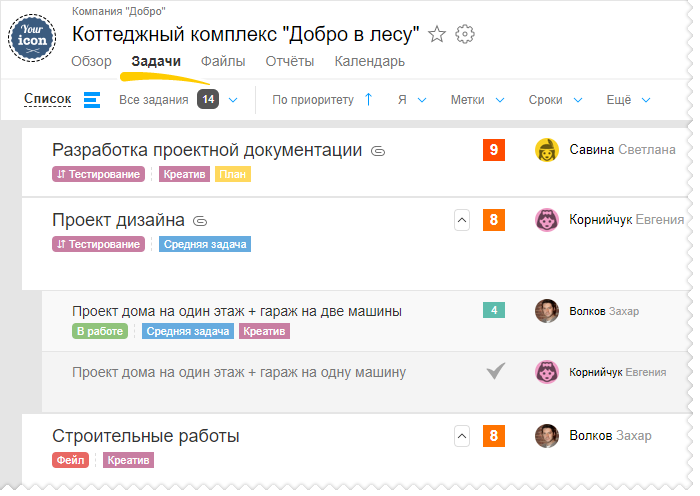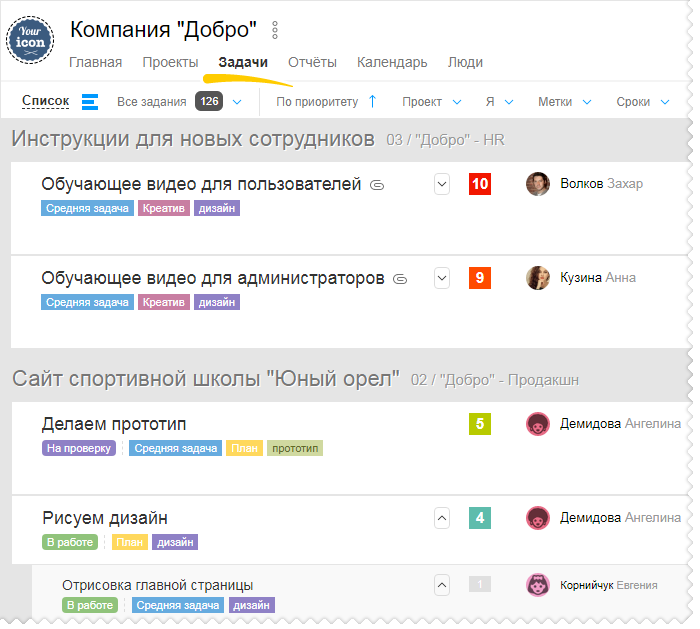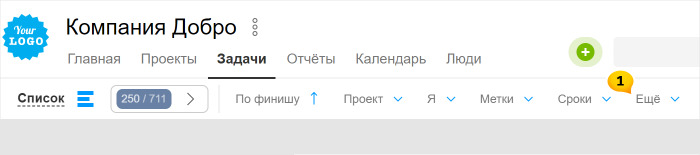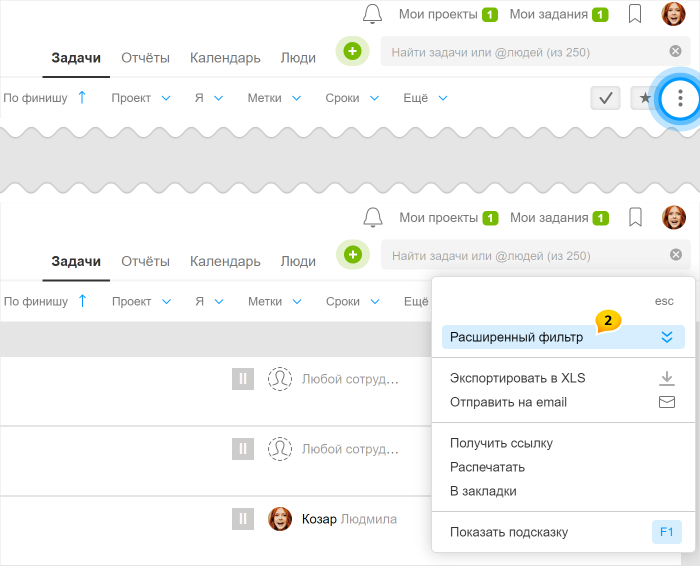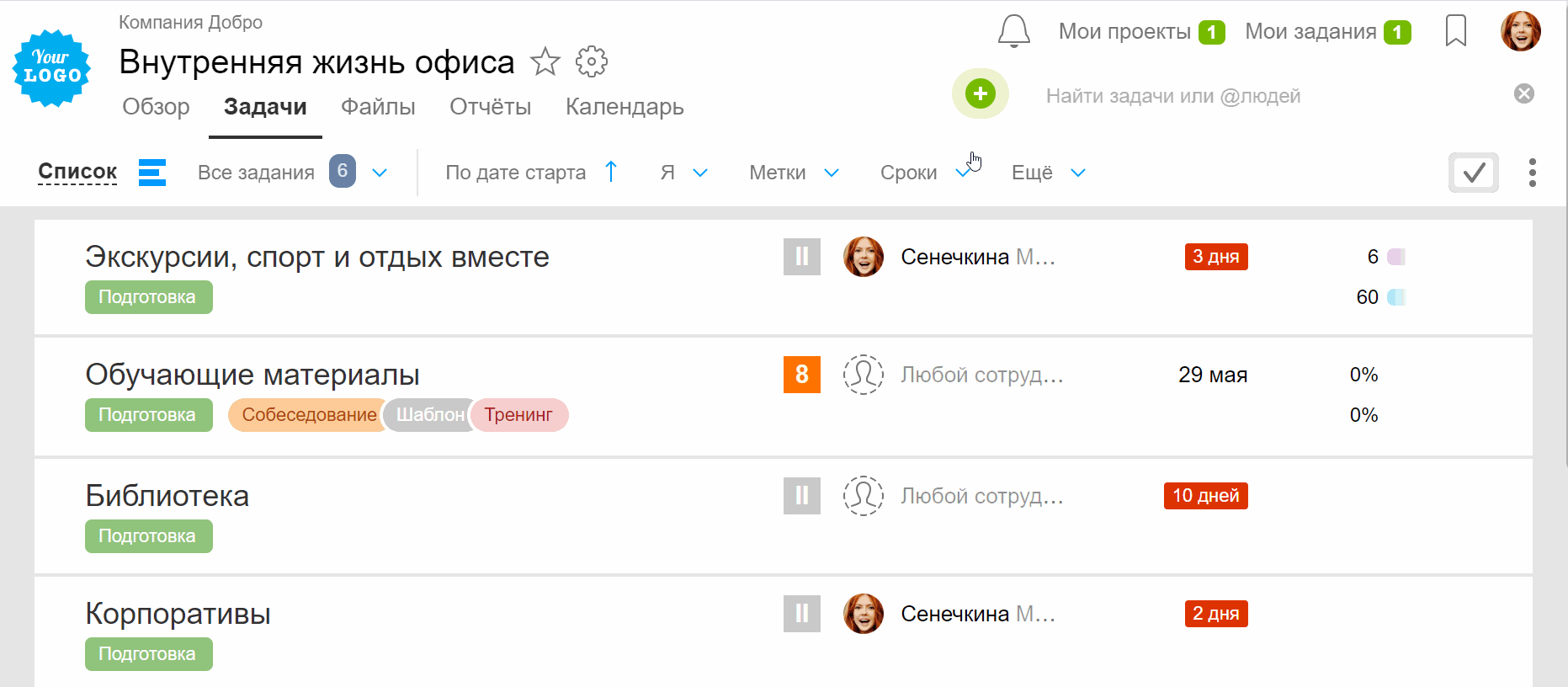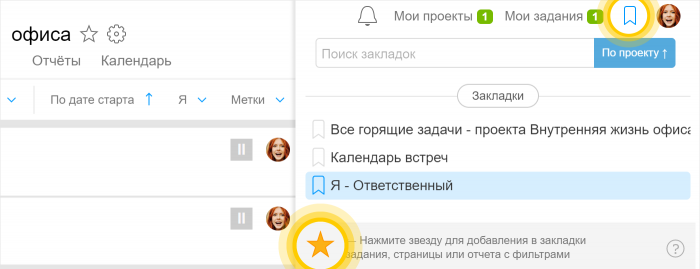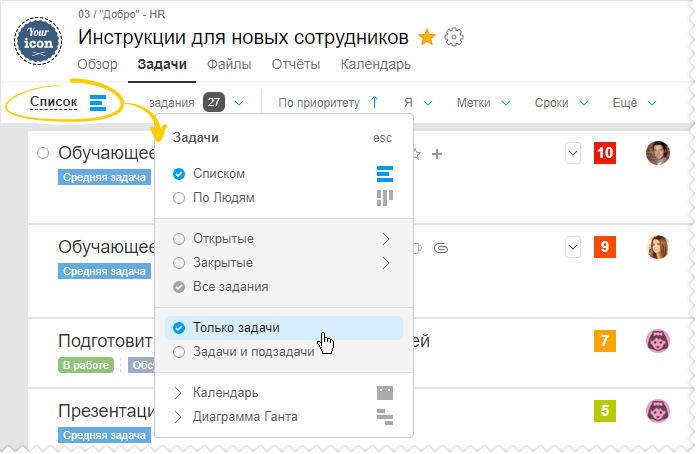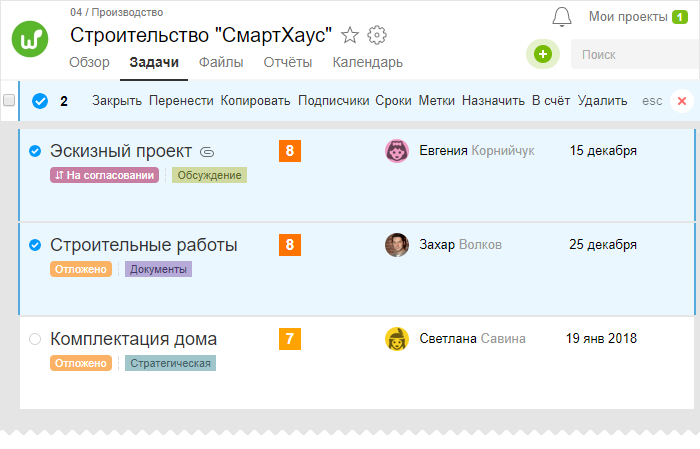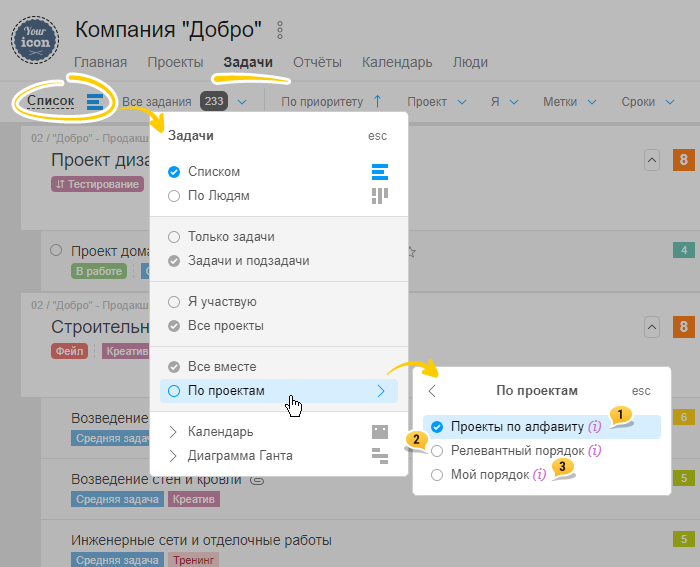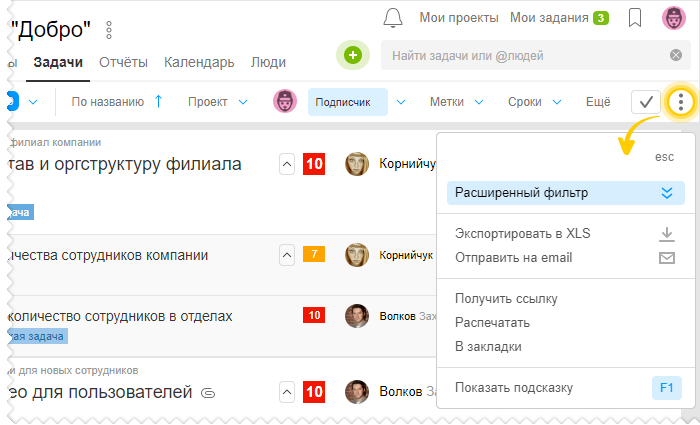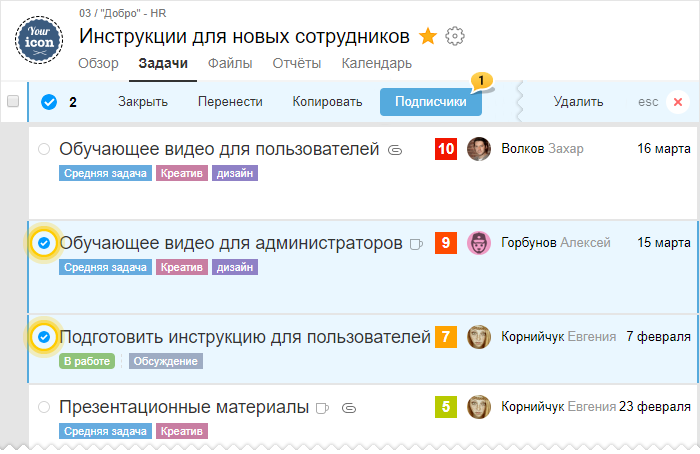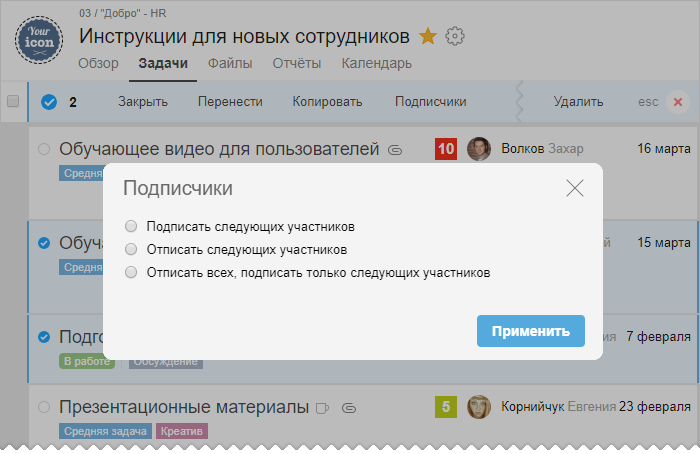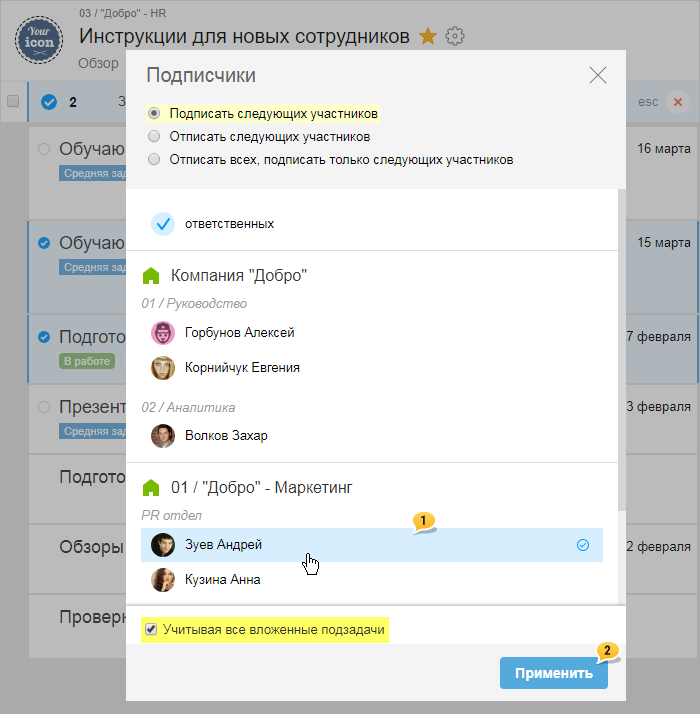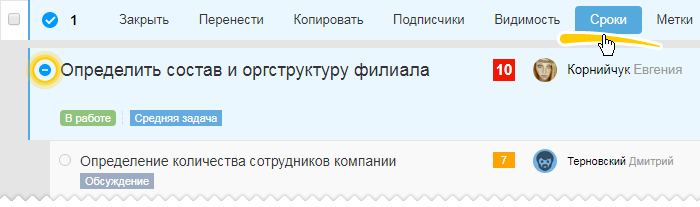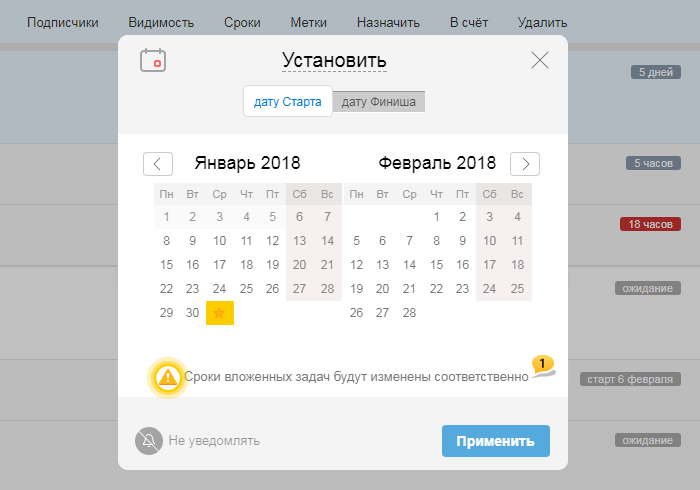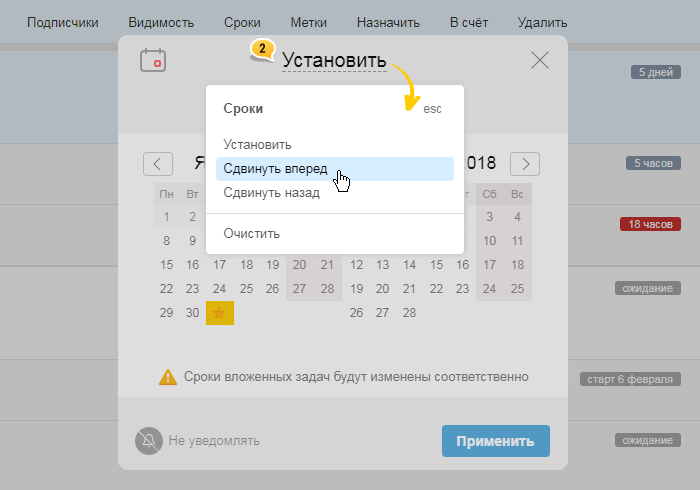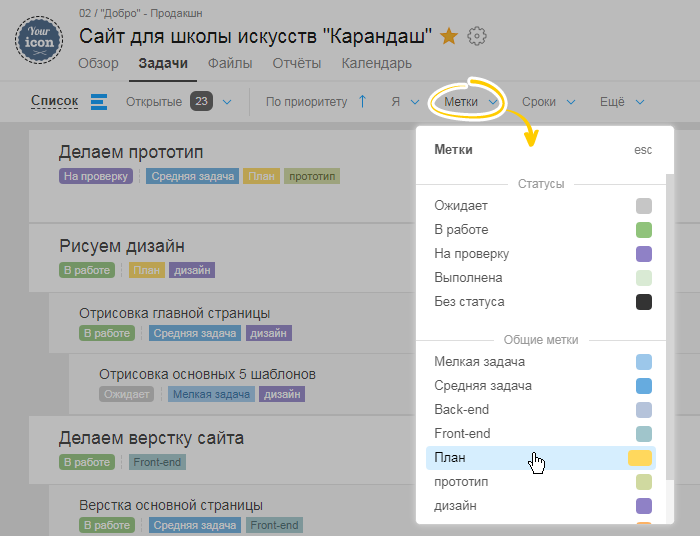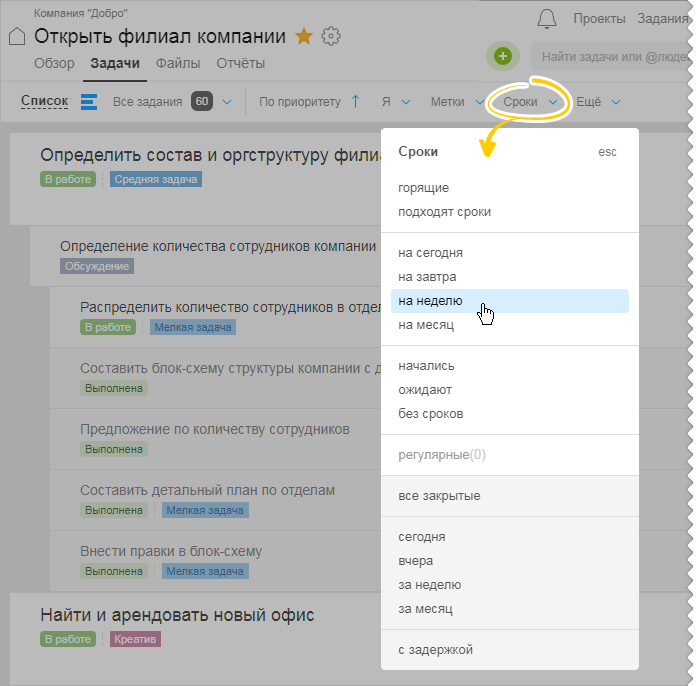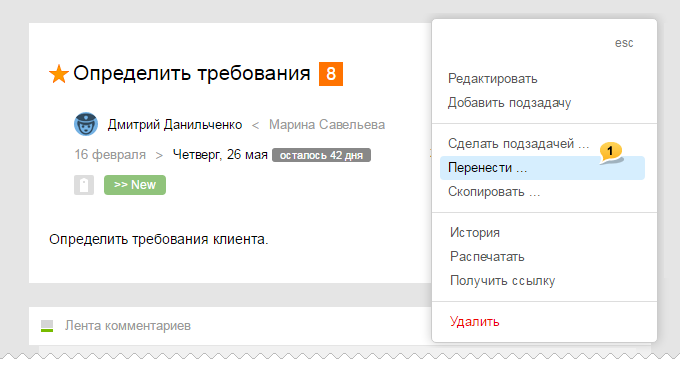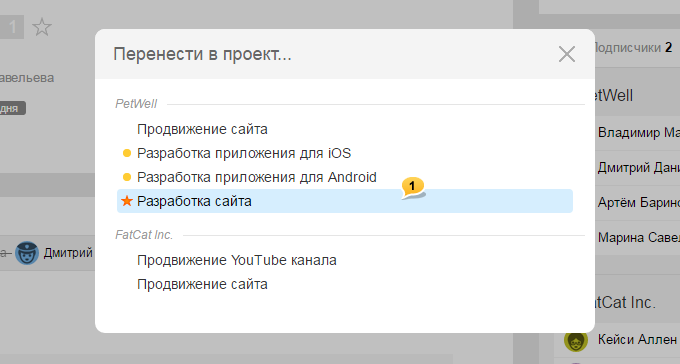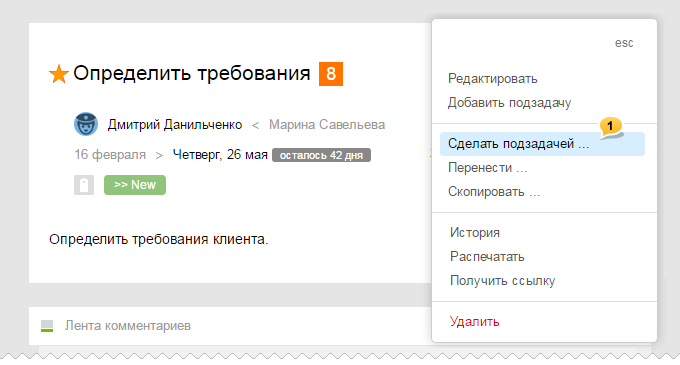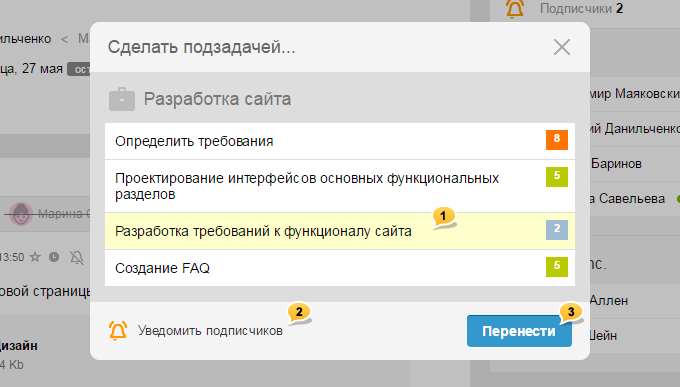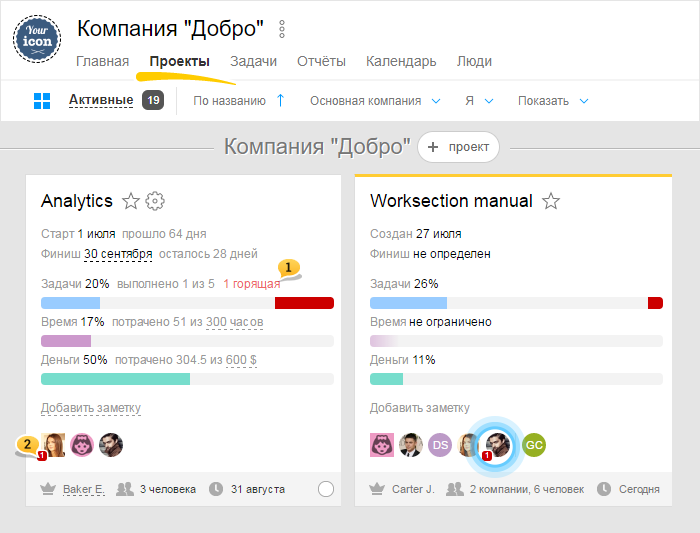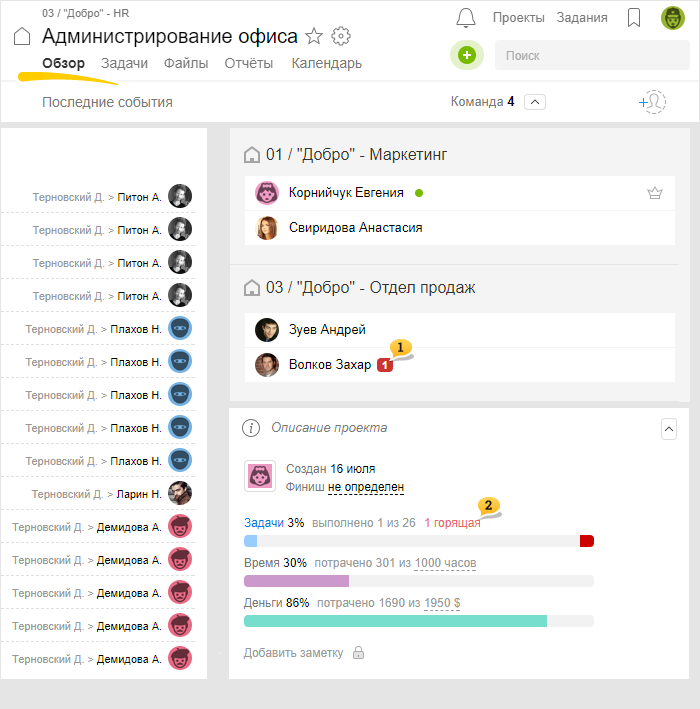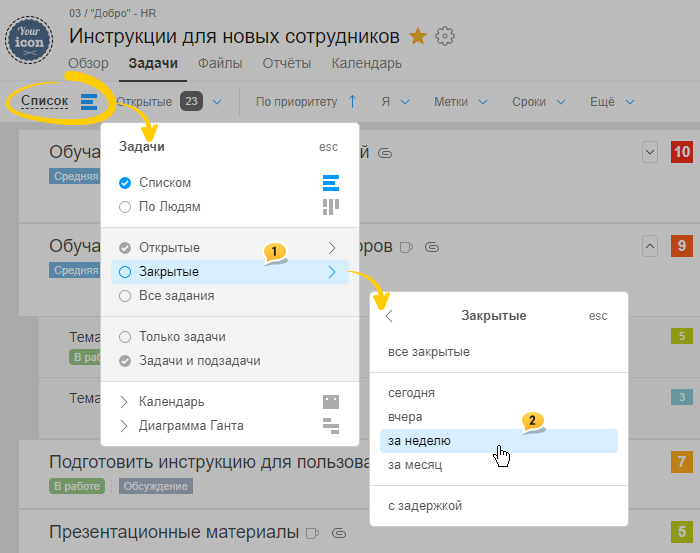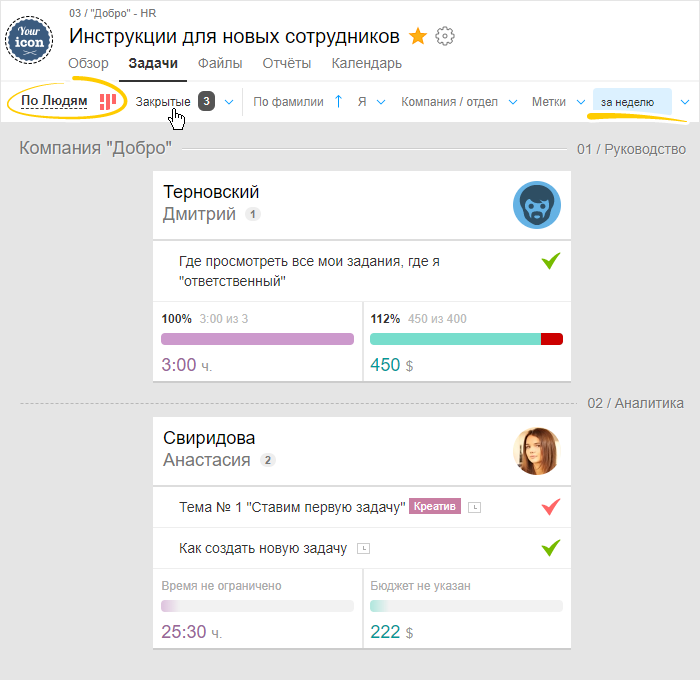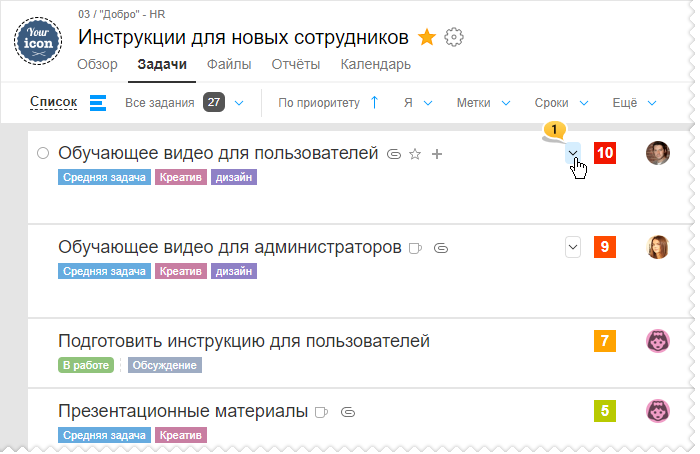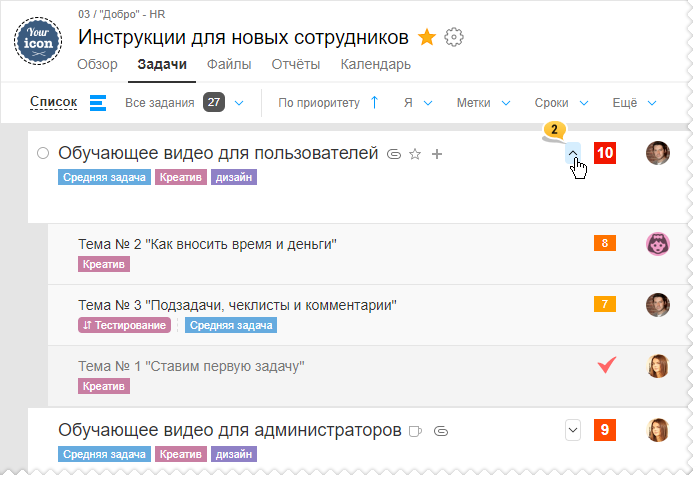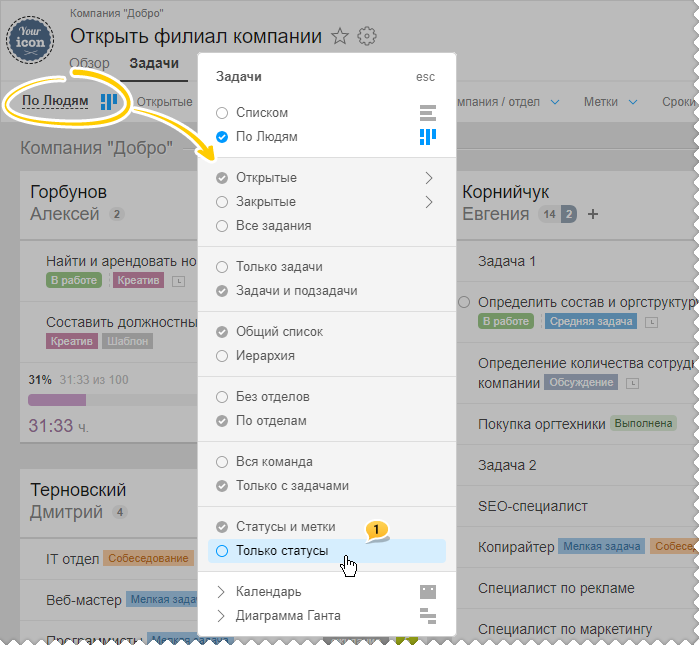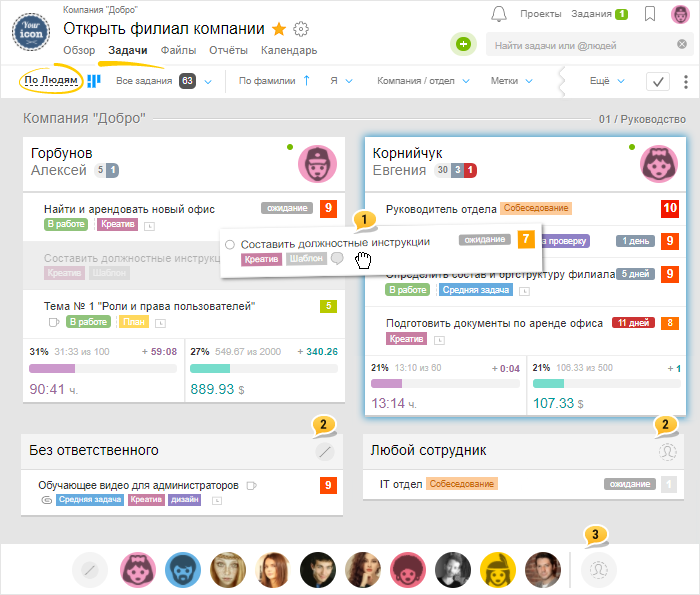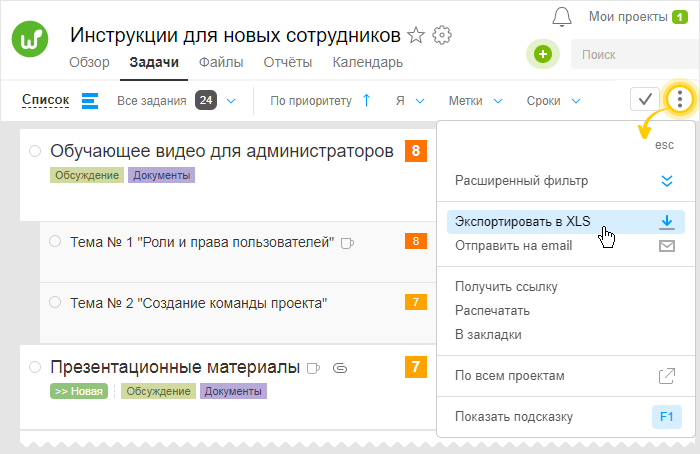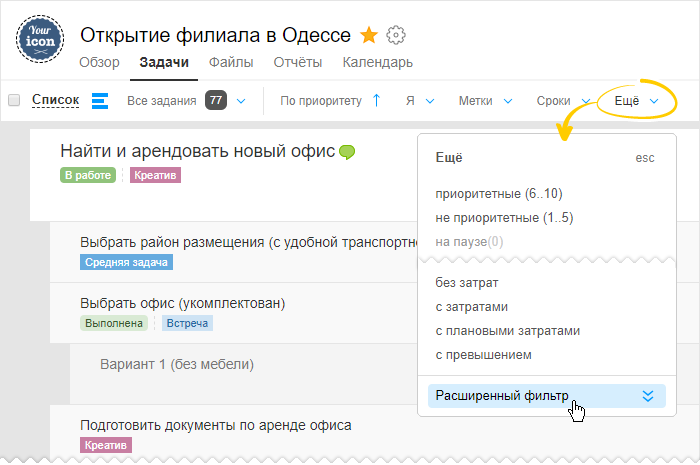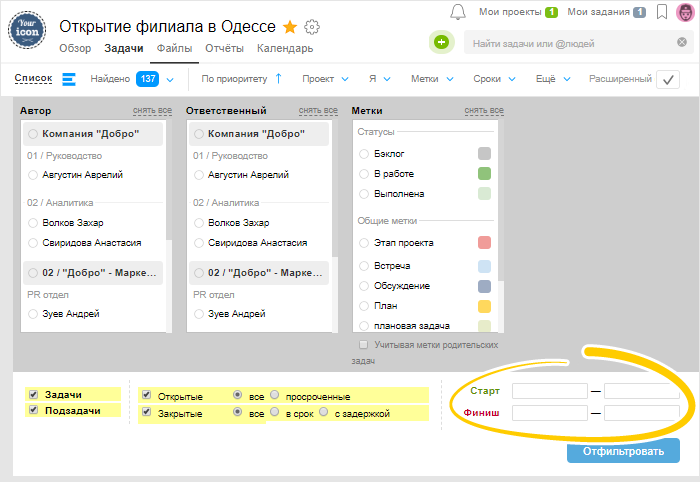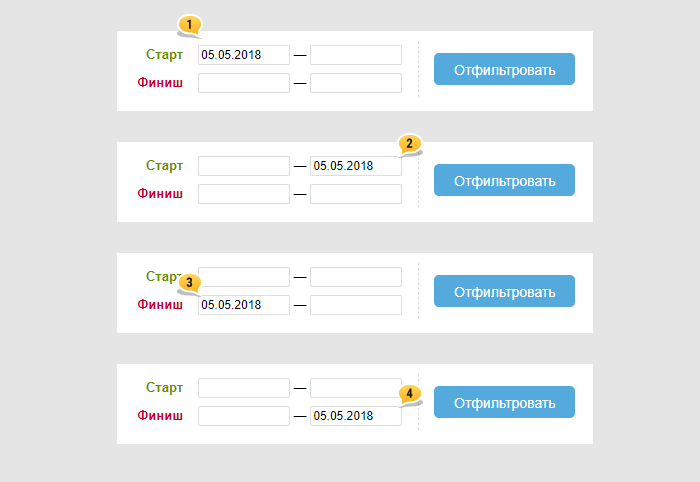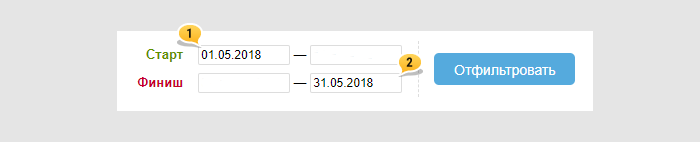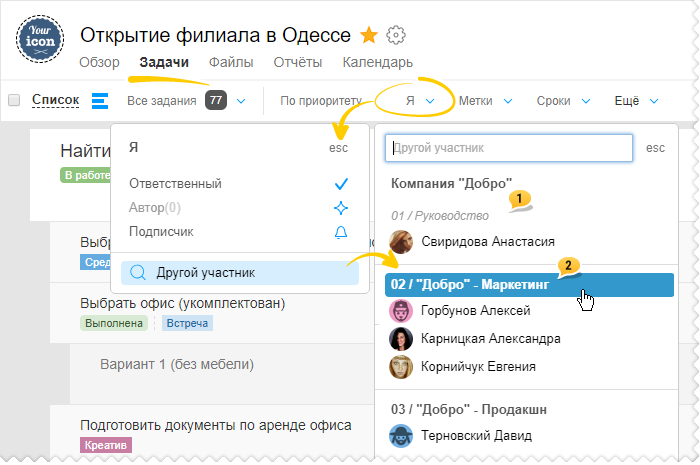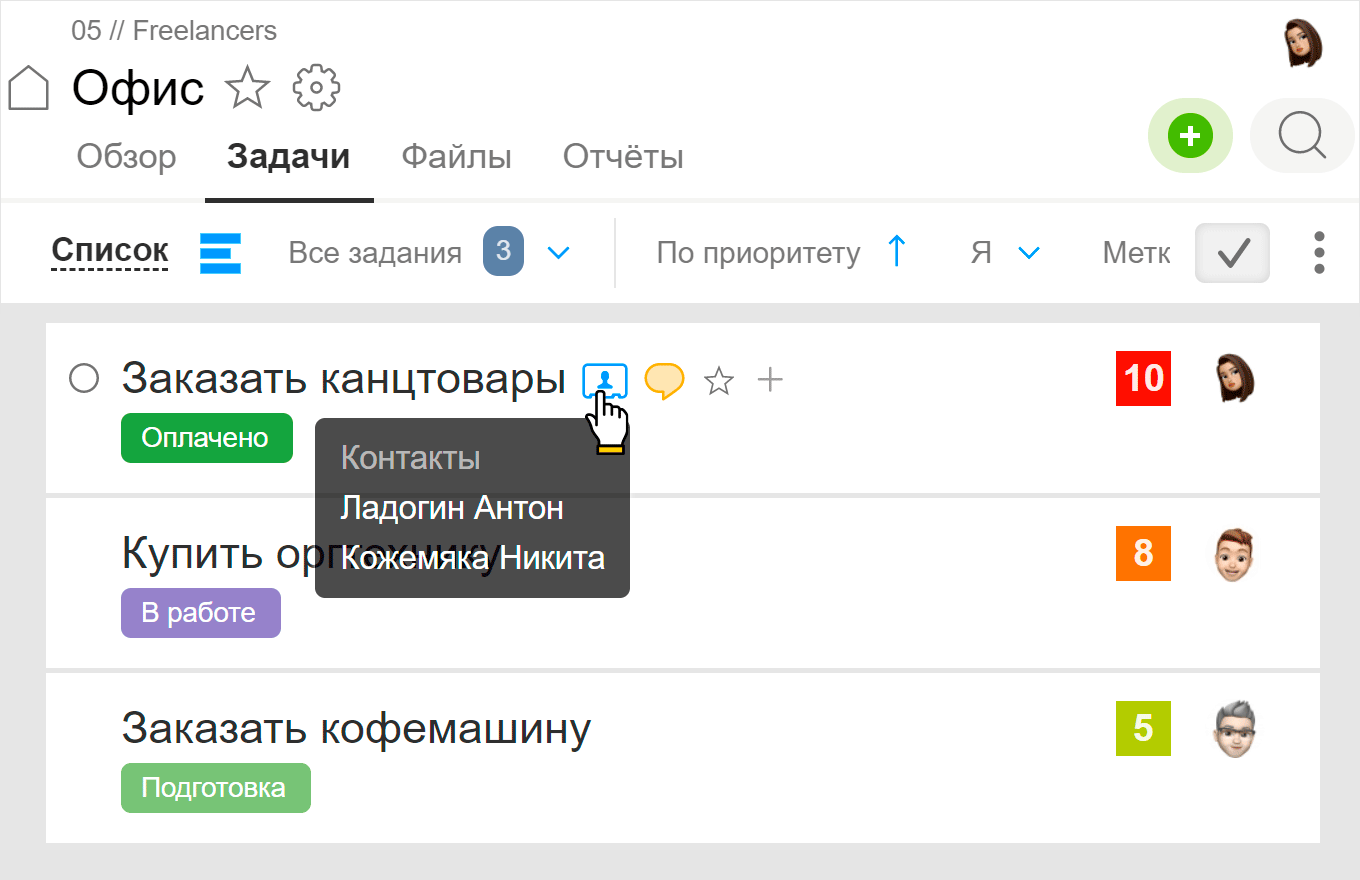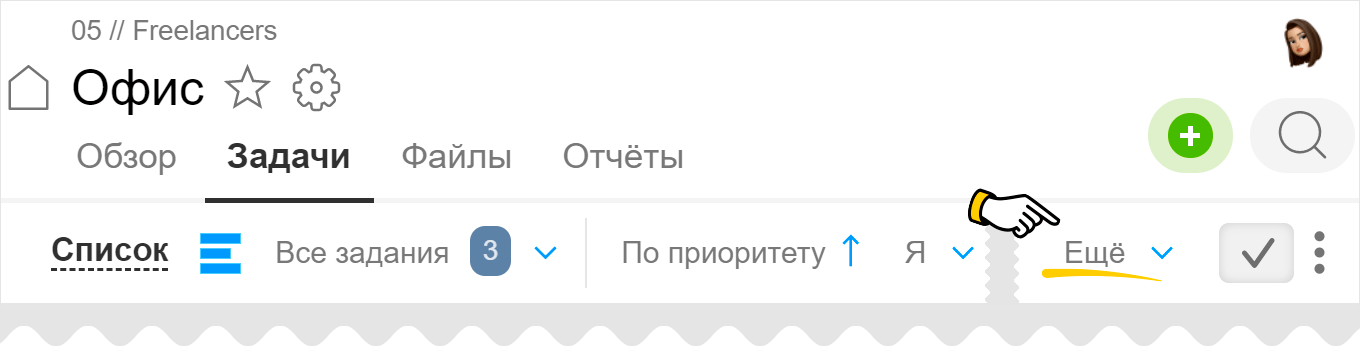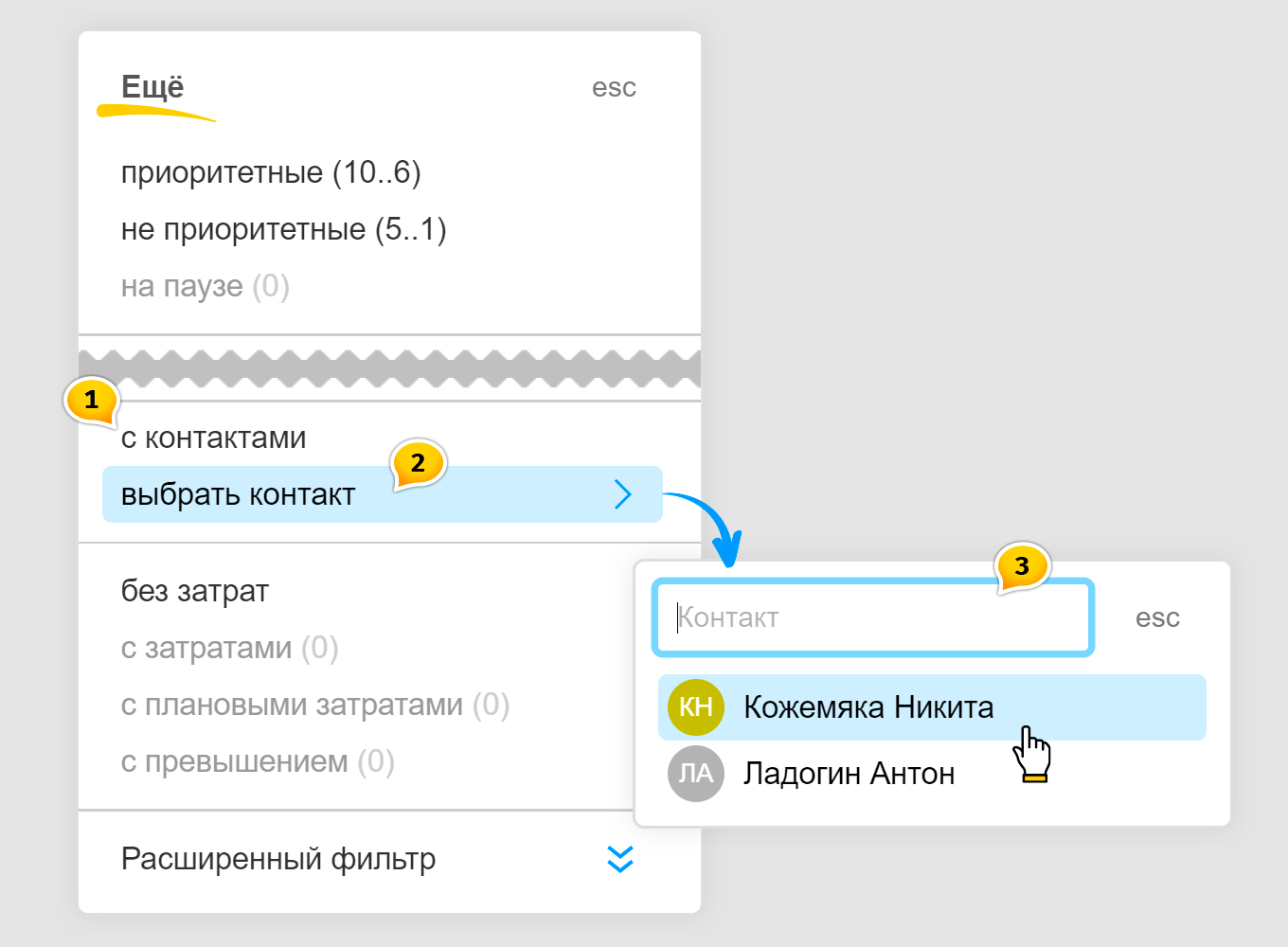Как структурировать задачи по меткам и статусам?
Для быстрого поиска и удобной работы с задачами в проекте вы можете использовать статусы и метки.
Статус у задачи всегда один, а меток может быть много. Например, метки «3D — графика», «документация» и статус — «на проверке».
- чтобы описать характер работы: дизайн, программирование, обсуждение, брейншторм
- чтобы описать объем работы: XL-size, M-size, S-size — все как у вас )
- чтобы описать результат работы: сделано хорошо, сделана норм, неважно сделано
- чтобы описать сложность работы: сложная, средняя сложность, несложная. Это облегчит выбор исполнителя в соответствен с его проф. уровнем.
- чтобы описать тип работы: плановая задача, дополнительные пожелания или переделка. Тогда в конце проекта в ретроспективе будет понятно, то ли делали неважно и переделывали постоянно, то ли клиент капризный.
По умолчанию в вашем аккаунте создано 9 меток, 6 из которых общедоступные и 3 для применения внутри вашей компании (отмечены замочком и не видны вашим клиентам). Вы можете настроить метки под вашу компанию, как вам удобно. Настраивать метки могут администраторы компании.
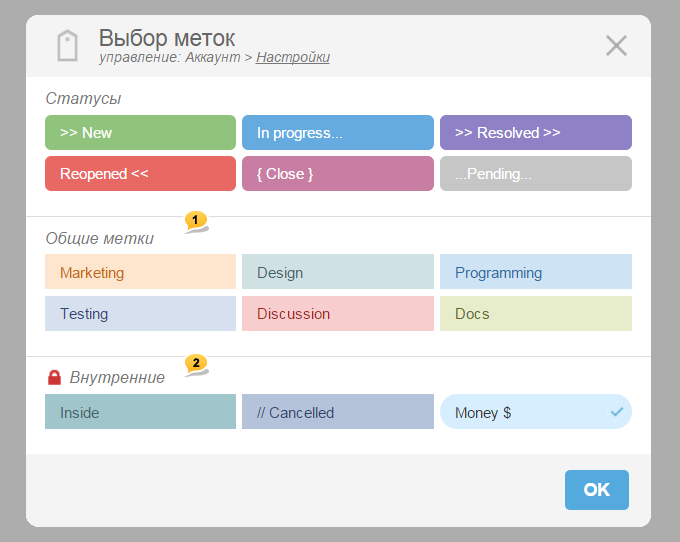
1 — Раздел общих меток аккаунта
2 — Раздел внутренних меток (видны только компании владельца аккаунта)
Назначить или изменить метки определенной задачи очень просто.
Это можно сделать как на этапе создания задачи, так и при последующем её редактировании. Кроме этого, назначать метки можно на лету, воспользовавшись соответствующим пунктом выпадающего меню задачи.
Для назначения новой метки (или изменения существующих) в созданной ранее задаче, нажмите на поле с метками. Перед вами откроется окно добавления новых меток. Назначьте метку, выберите тех, кого следует уведомить о назначении новой метки, и нажмите «ОК».
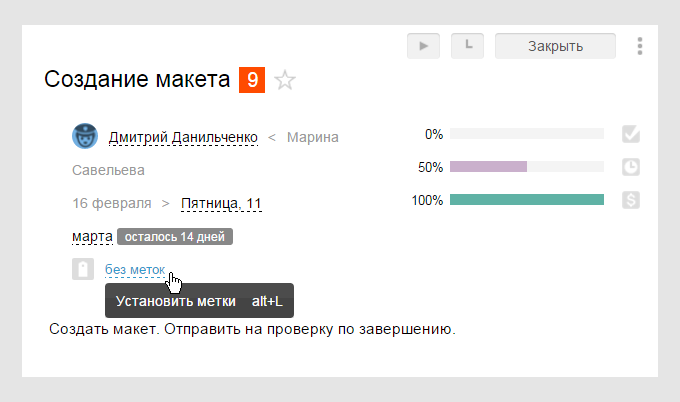

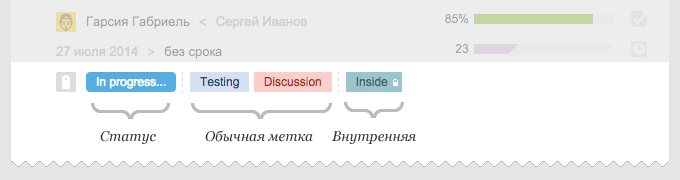
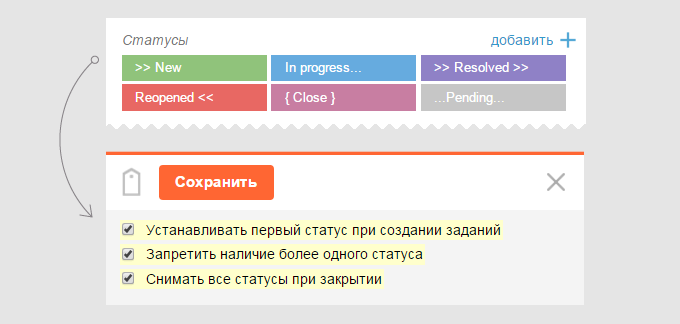
- Автоматически подставлять первый из списка статус в процессе создания задачи и подзадачи.
- Запретить наличие более чем одного статуса у каждой конкретной задачи. При включении следующего статуса, предыдущий автоматически отключается.
- Отключать все статусы после полного закрытия задачи и подзадачи.