¡Hola amigos!
Estamos preparando una nueva actualización para Worksection (la segunda de este año, por cierto). Ustedes dicen: “Sería bueno hacer esto…”. Habiendo escuchado eso de ustedes, lo introducimos.
Entonces, ¿qué hay de nuevo en su cuenta?
Descripción rápida de la sesión de tiempo
Antes, era posible escribir un comentario sobre una sesión de tiempo solo después de que el cronómetro se detuviera. Ahora, puedes hacer una descripción para una sesión de tiempo tanto mientras el temporizador está funcionando como después de completar. ¿Qué significa esto?
Puedes notificar a tu cliente no solo sobre el gasto real, sino también sobre la razón. Por ejemplo: ¿Para qué se gastaron 3 horas de trabajo? Escribe sobre ello en tu comentario.
Es una solución perfecta para quienes trabajan a tarifa por hora.
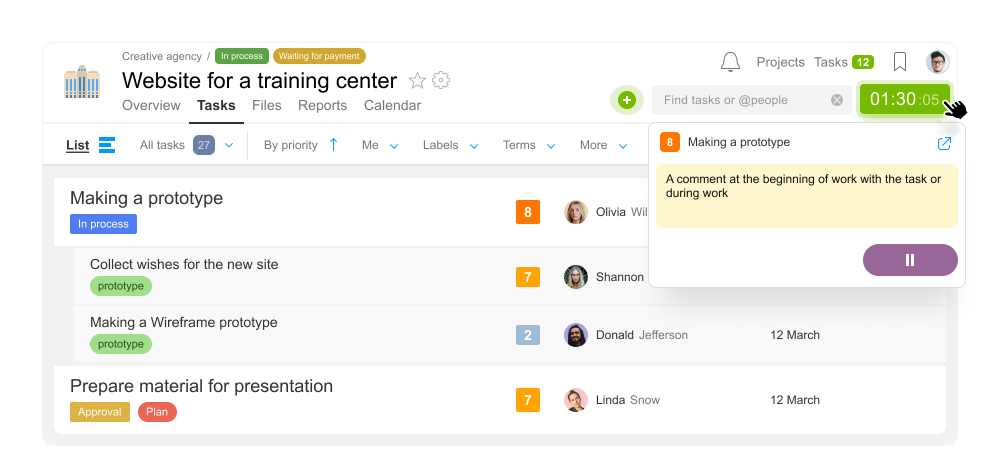
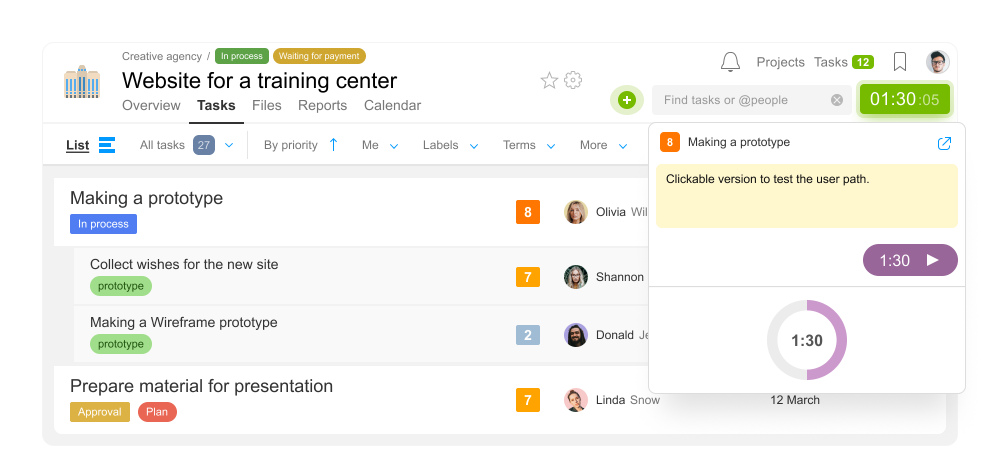
Cambio entre tareas
Puedes cambiar rápidamente entre las tareas para las que el cronómetro se ha iniciado hoy. La lista de tareas se mostrará en el menú del temporizador una vez que hagas clic en él.
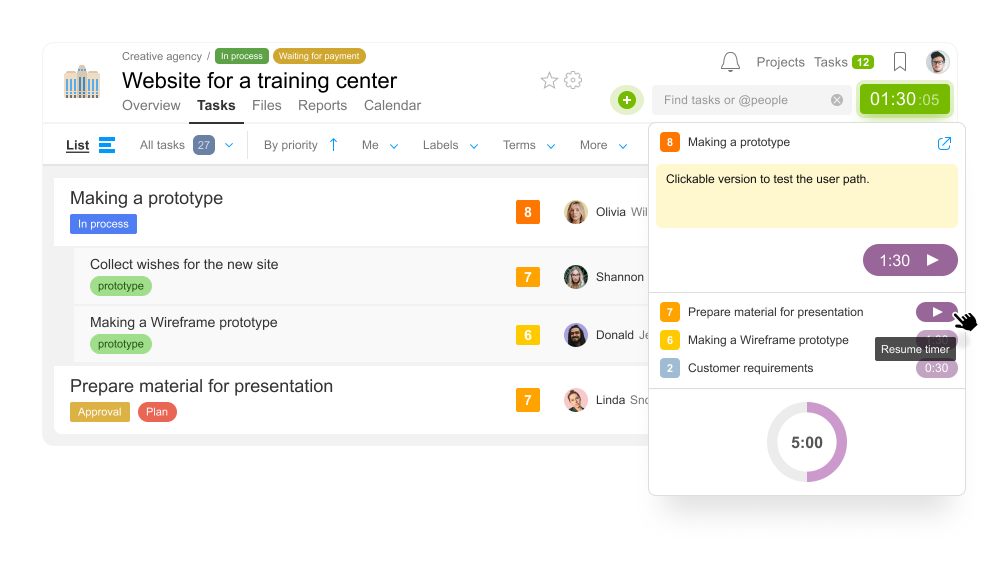
Monto de gasto en todas las tareas en un día
Una vez que el temporizador se detenga, el monto total del gasto de tiempo se mostrará en la esquina superior derecha1.
Actualización para cuentas PRO
La ventana del temporizador proporciona un diagrama circular2. Aquí puedes comparar tus montos de gasto con el estándar operativo. Haz clic en el diagrama para cambiar al informe.
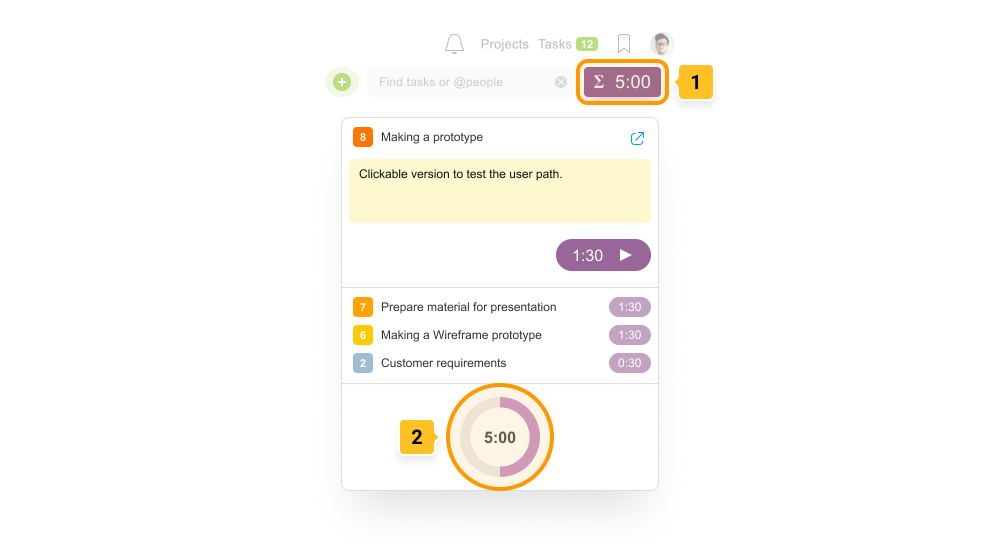
Es útil:
- Puedes detener el temporizador con un doble clic o usando la combinación Alt‑S.
- Al hacer clic en la tarea, abres su vista previa. Para pasar à la página de la tarea, haz doble clic en ella.
¿Cuáles son otras actualizaciones del temporizador?
En la ventana de revisión de temporizadores, hemos mostrado todas las tareas actualmente en progreso, incluso aquellas a las que no tienes acceso. Esto te permitirá comprender completamente el grado de carga de trabajo del equipo.
Los temporizadores de tareas con “sin acceso” serán visibles para los Administradores del equipo que tengan el derecho de “Gestionar todos los costos y temporizadores”, así como para los Administradores de cuenta que tengan el derecho de “Acceso total a tiempo y finanzas”.
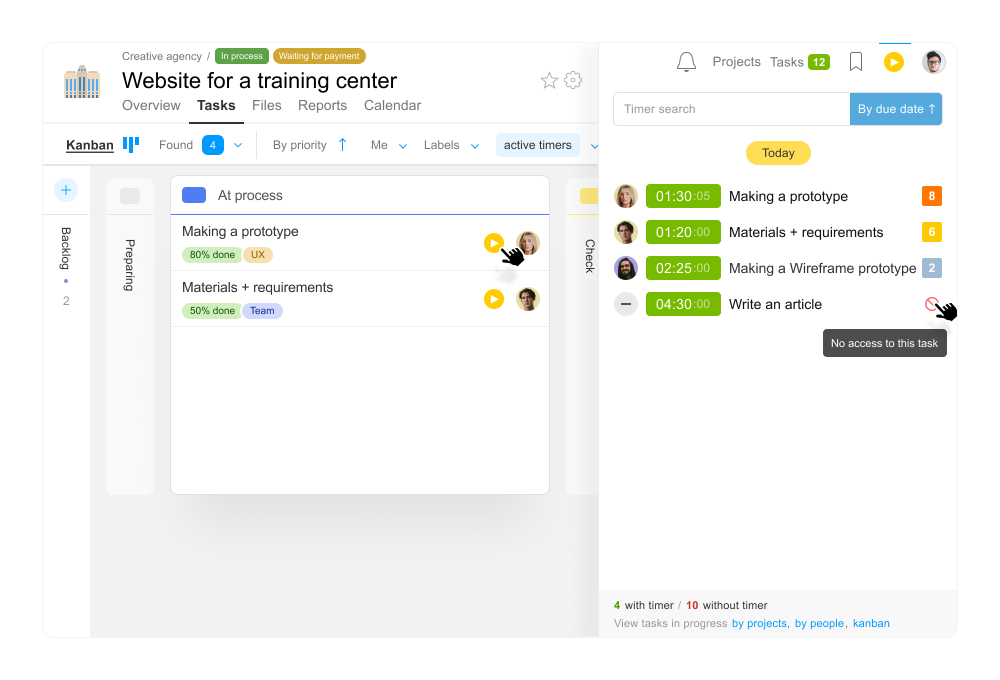
Transferencia de casos de empleados que renuncian
Muchas empresas se han enfrentado à la siguiente situación: una persona deja un equipo, y sus tareas y proyectos son difíciles de reasignar a otro empleado de la cuenta dentro de la funcionalidad actual. Hemos considerado el problema y encontrado una solución:
¿Cómo hacerlo?
Resalta a las personas involucradas2 en la página de Personas1. En el menú de operaciones masivas, haz clic en “Eliminar”3. En la ventana modal, haz clic en “Transferir casos…”4, y verás el número de proyectos y tareas que pueden ser delegados a otro empleado. Puedes transferir todo a un empleado o a diferentes. Para asignar tareas a diferentes personas, haz clic en el número de tareas y asigna cada tarea por separado.
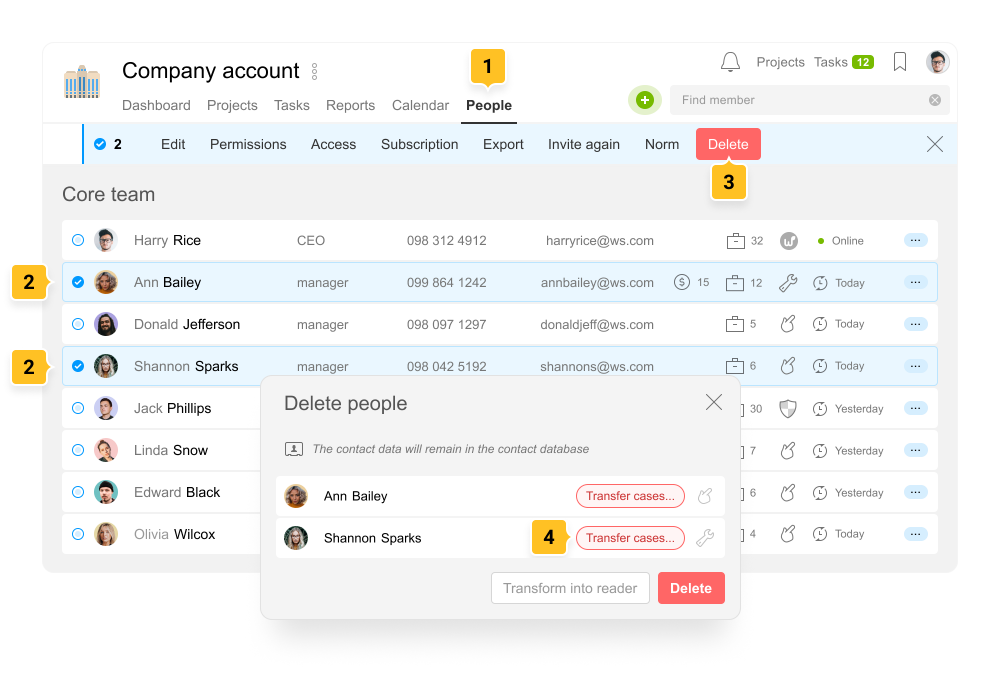
Los roles de Gerente de proyecto y Persona responsable de las tareas pueden ser transferidos a diferentes personas. Si tienes dudas, establece “Ejecutivo no asignado”. También puedes elegir un nuevo Autor de la Tarea.
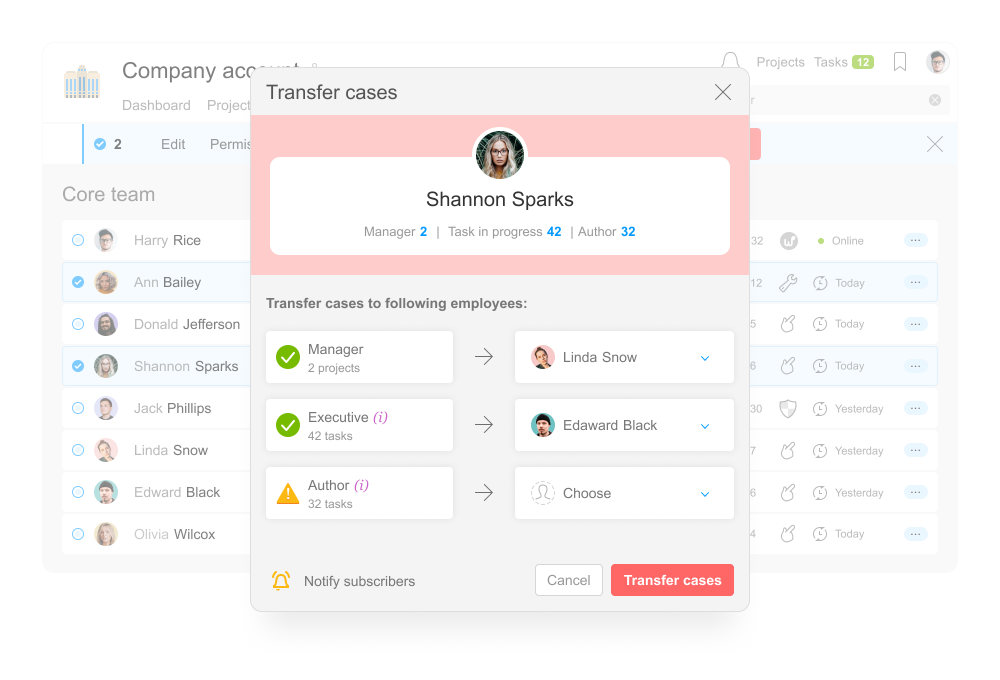
Las personas a las que transferirás tareas serán invitadas a los proyectos respectivos. Si las tareas tienen visibilidad limitada, también se harán disponibles para los nuevos Ejecutivos y Autores.
¡Importante! Las tareas pueden ser transferidas por el Administrador de la Cuenta que tenga el derecho de “Permitir editar todo”. El rol de Gerente de Proyecto puede ser transferido por el Administrador de la Cuenta que tenga el derecho de “Permitir gestionar proyectos”.
El número de tareas que no puedes transferir se resaltará en rojo.
Todas las tareas pueden ser definitivamente transferidas por el Propietario de la Cuenta o Administrador de la Cuenta que tenga los siguientes derechos:
- Ver información oculta
- Ver todos los proyectos de la cuenta
- Permitir la gestión de proyectos
- Permitir editar todo
Transferir casos después de que el empleado es eliminado de la cuenta
Si un empleado ha sido eliminado de la sección Personas1, puedes transferir sus casos3 en la sección Contactos2 en la unidad de “Miembros anteriores”.
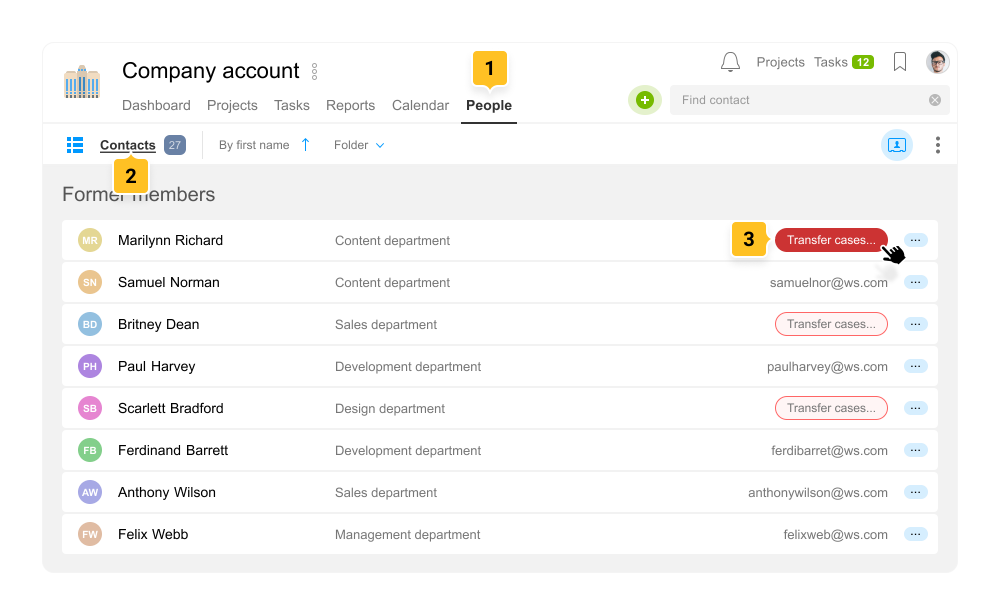
Actualizaciones en el manejo de archivos subidos previamente
En nuevas tareas, los archivos con visibilidad limitada se volverán automáticamente disponibles para todos los que visualicen la información de la tarea y sus comentarios. Ahora no necesitas realizar acciones innecesarias al subir repetidamente un archivo en una nueva tarea.
Por ejemplo: Necesitas discutir un contrato para un cliente con el equipo, y solo una vez esté confirmado, proporcionárselo al cliente.
1 Discutir un archivo de contrato con visibilidad limitada en una tarea cerrada.
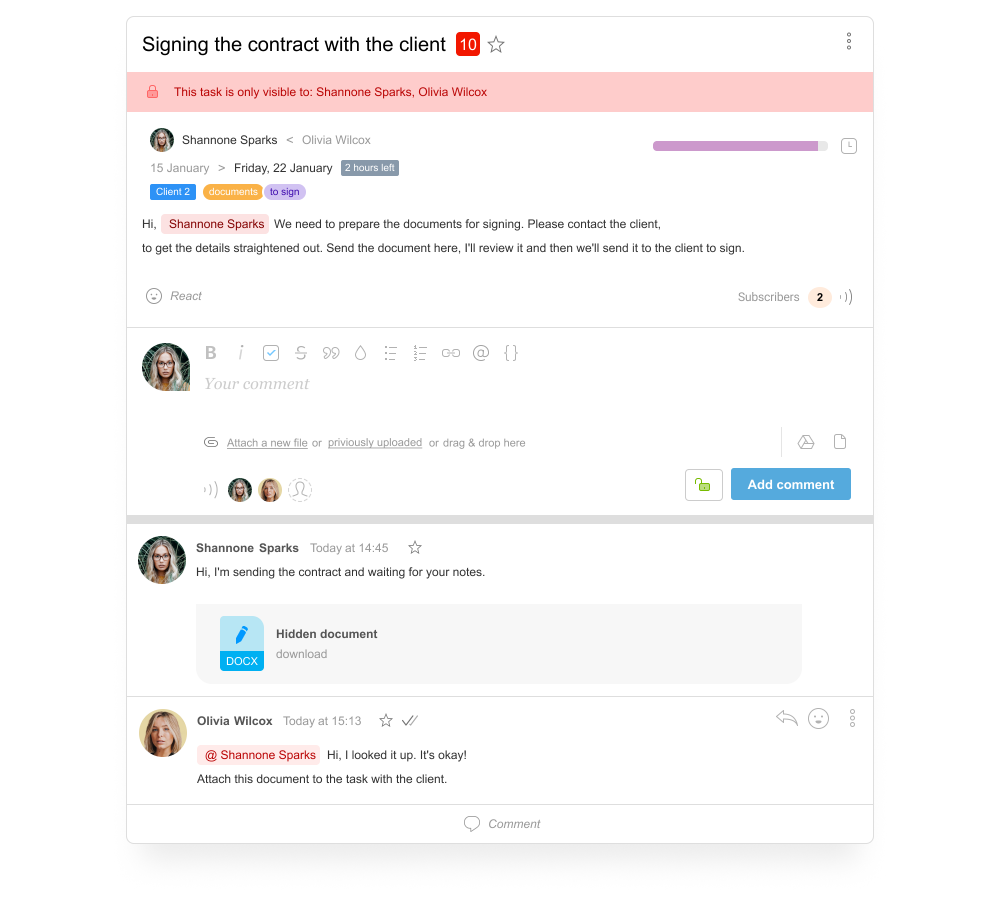
2 Crea una nueva tarea y añade un documento de contrato con visibilidad limitada. Este archivo en una nueva tarea será automáticamente visible para el equipo y tu cliente.
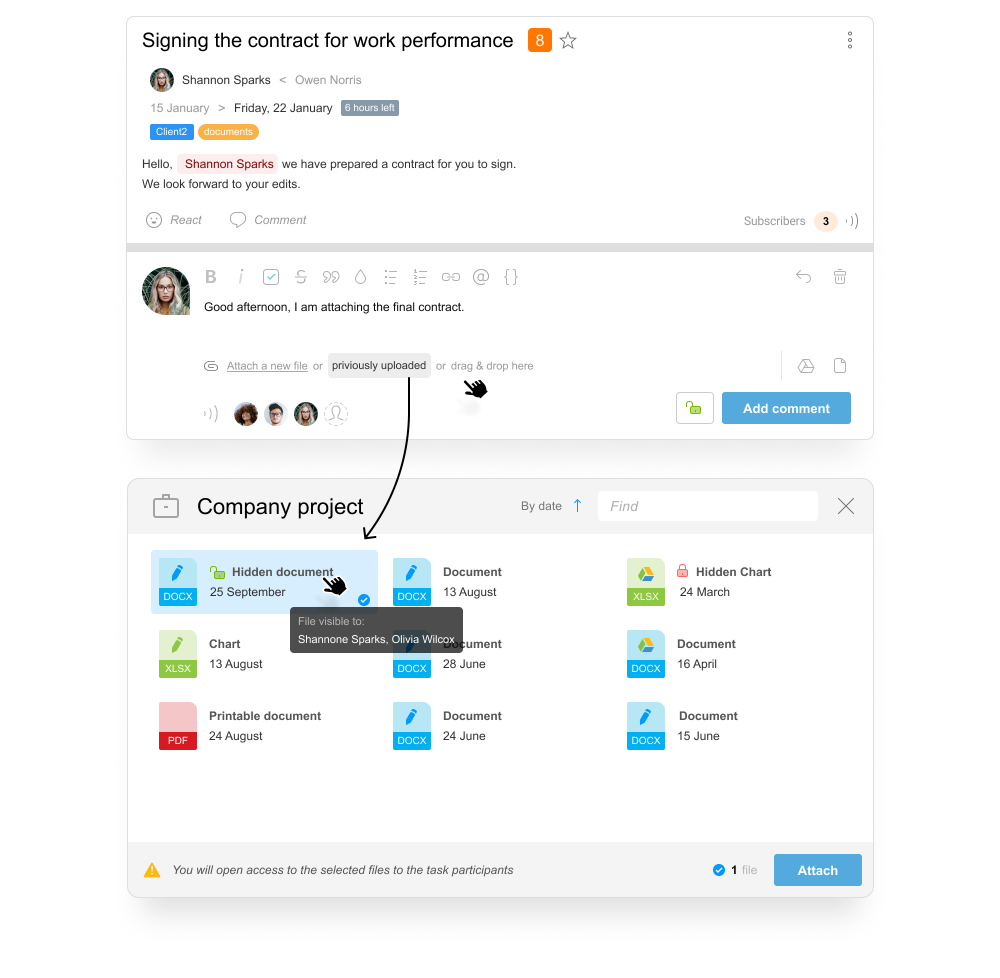
Te recordamos:
- Vincular archivos en la sección Archivos no consume la cuota de espacio libre en tu cuenta.
- El archivo mismo se almacena en la cuenta hasta que el archivo mismo y todos los enlaces a él sean eliminados.
¡Éxito en tu trabajo!
Equipo de Worksection
