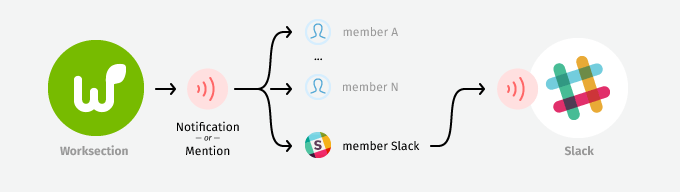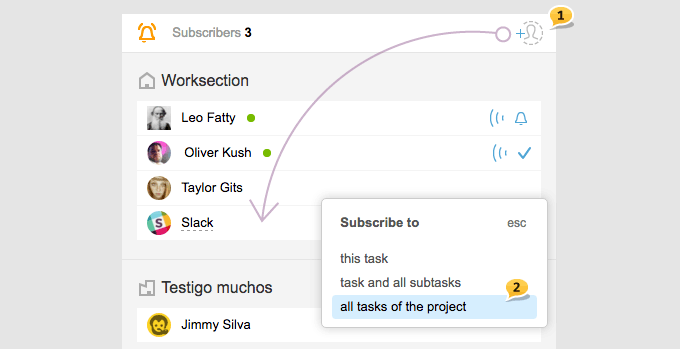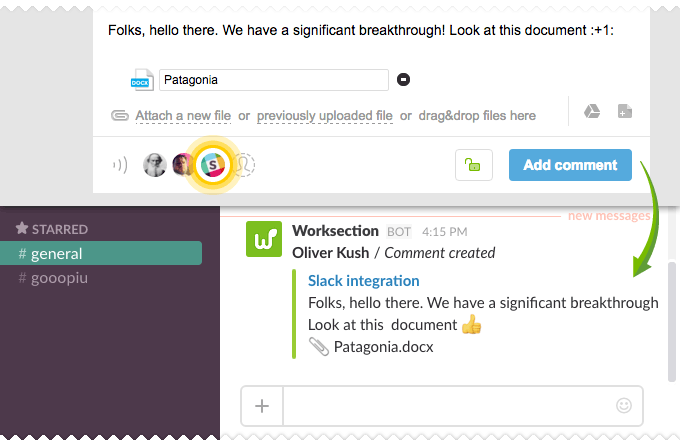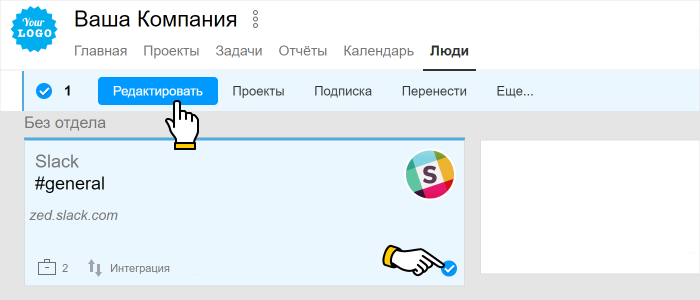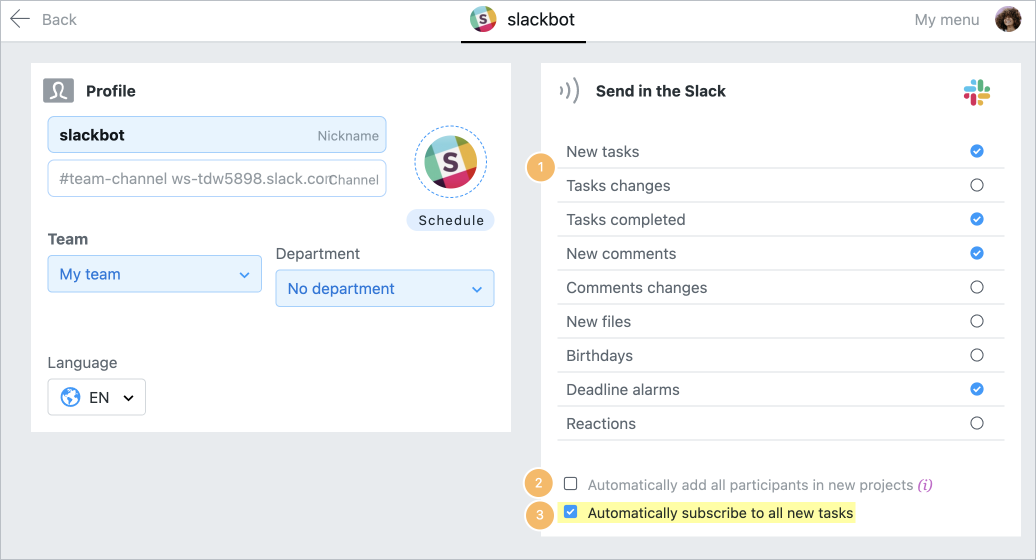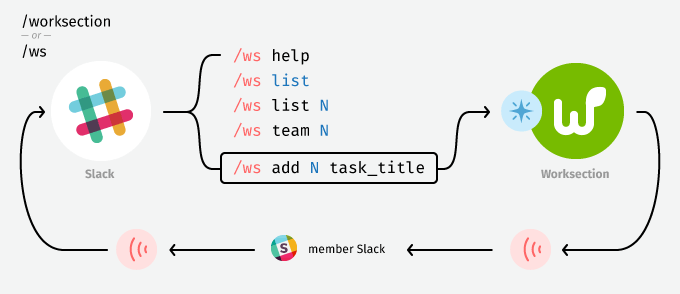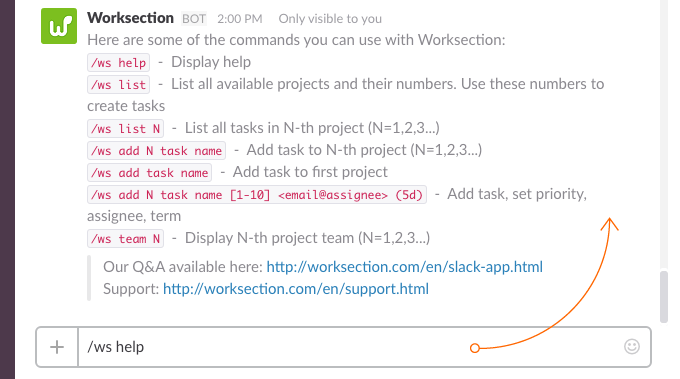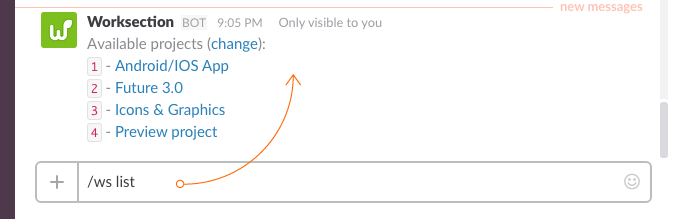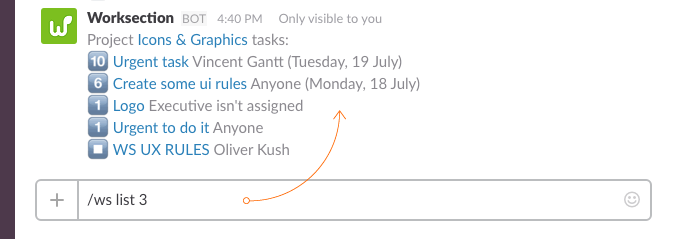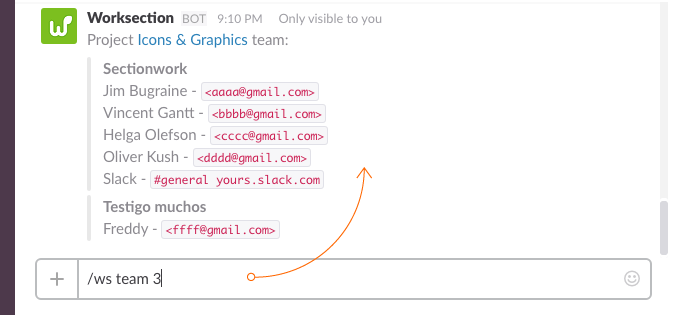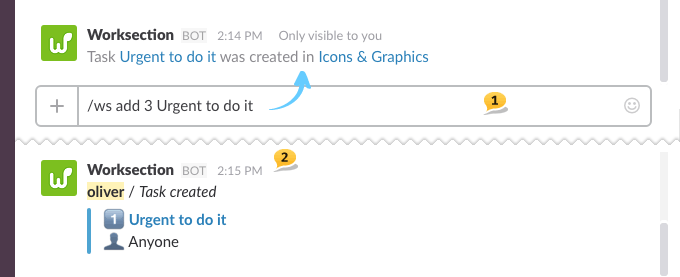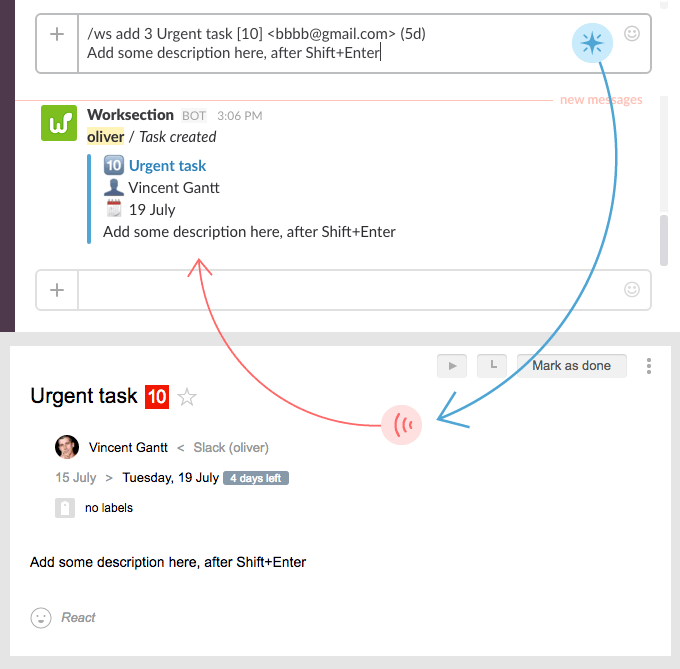Подключить интеграцию может только Владелец аккаунта или Администратор аккаунта с доступом к настройке Worksection аккаунта.
Для того, чтобы активировать эту функцию Вам необходимо перейти в раздел Аккаунт -> Настройки системы (⌘alt + A) и нажать на переключатель в блоке Интеграция со Slack.
Когда все будет готово, Вы увидите следующий блок:
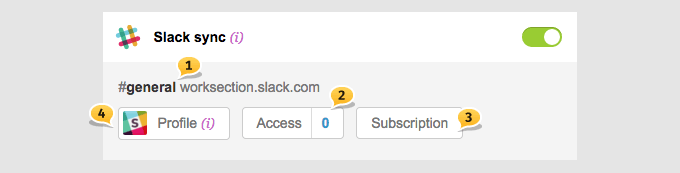
Здесь видно в какой канал вашего Slack аккаунта будет производиться ретрансляция уведомлений1. Можно сразу настроить доступ в проекты2 и после этого — подписку на задачи3. Расширенные настройки Slack-бота можно получить на странице его собственного Профиля4.