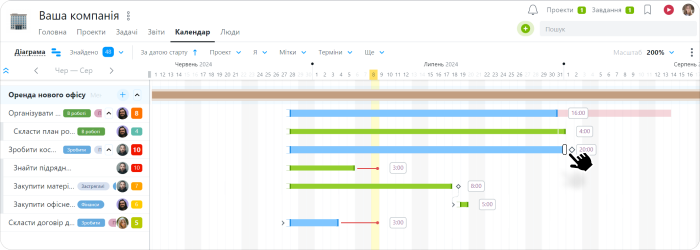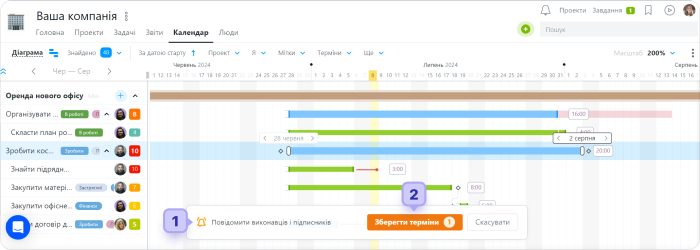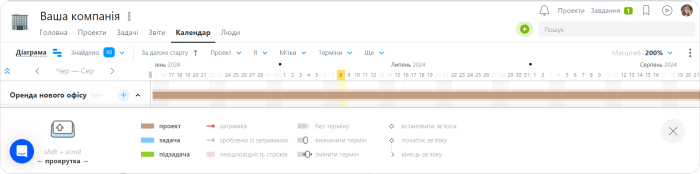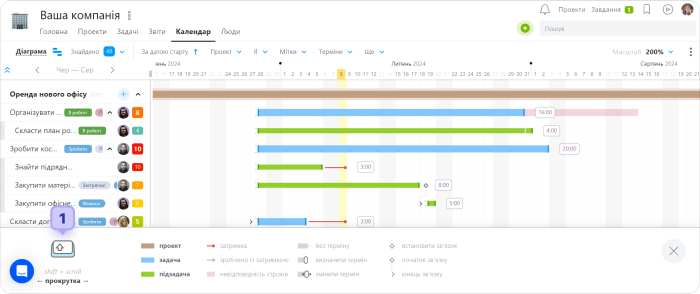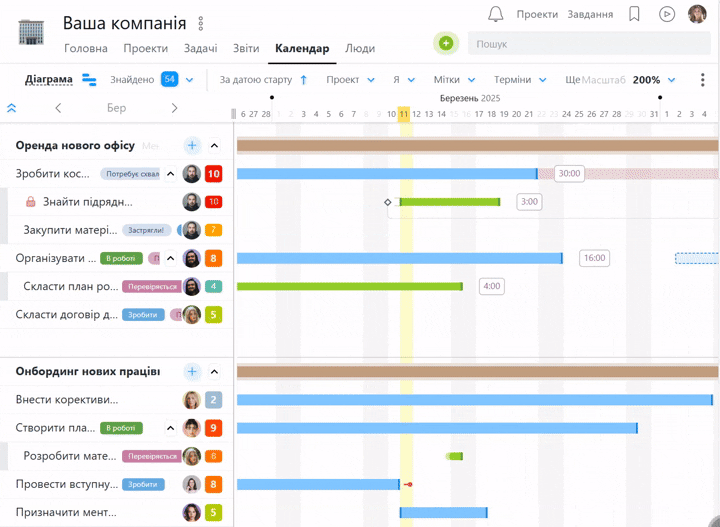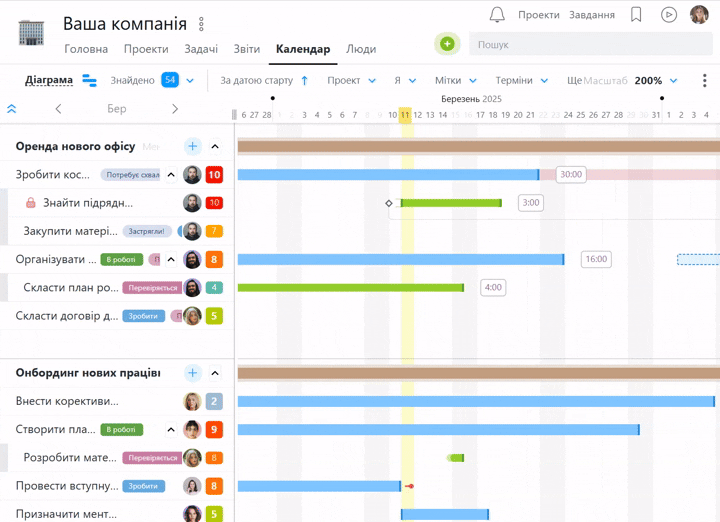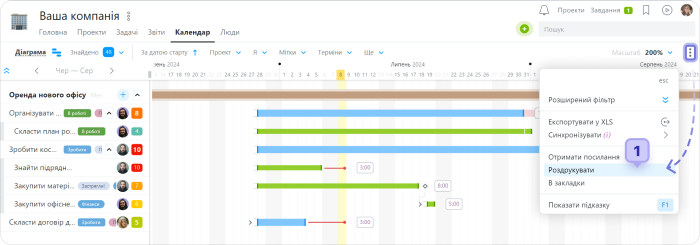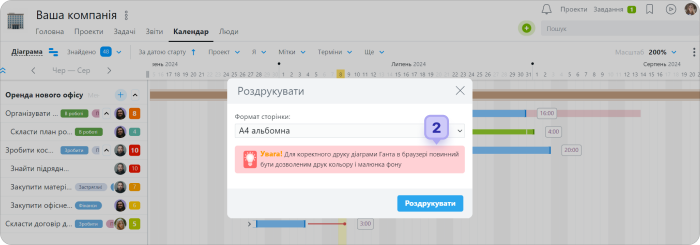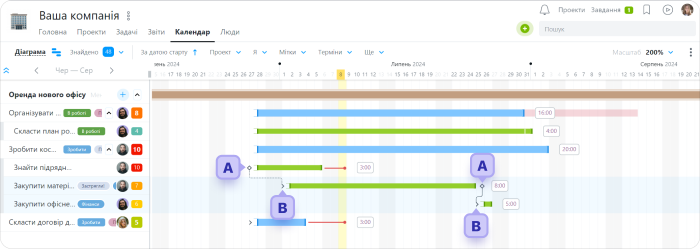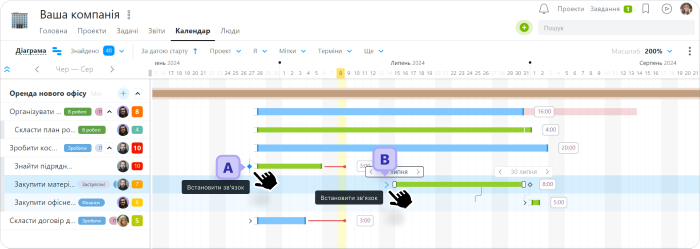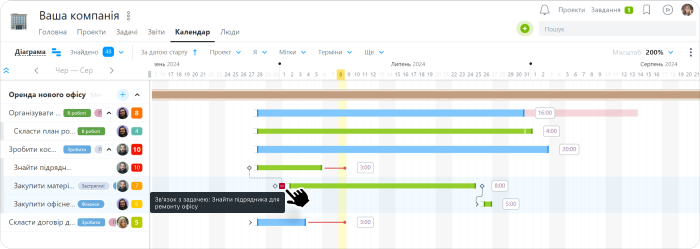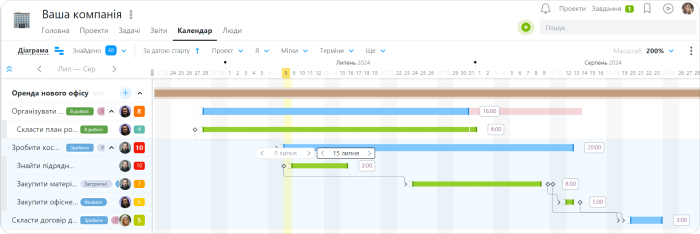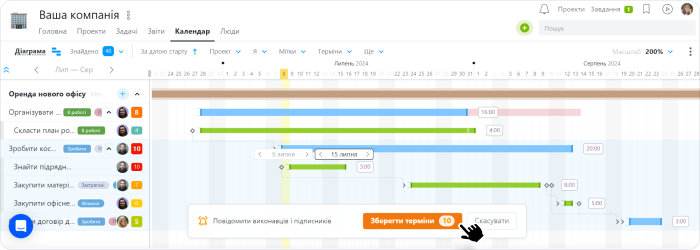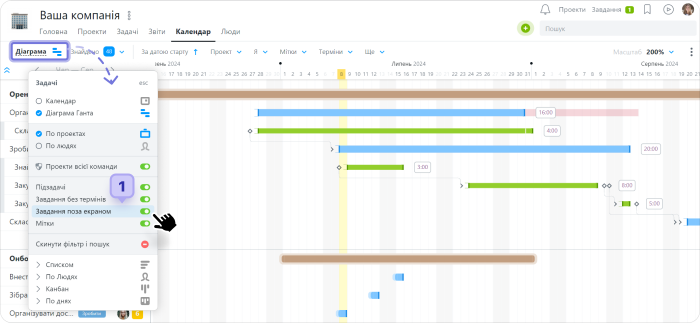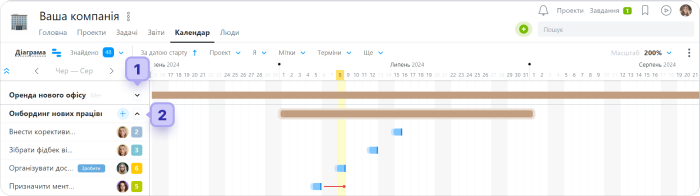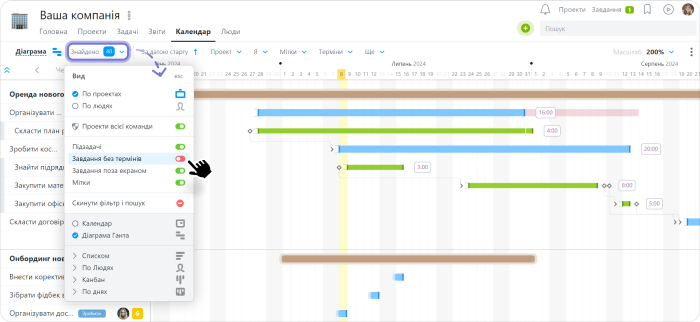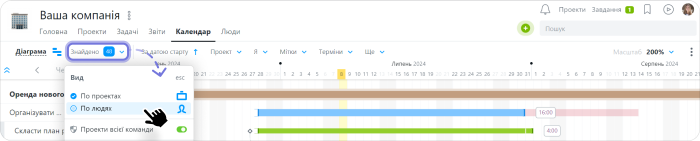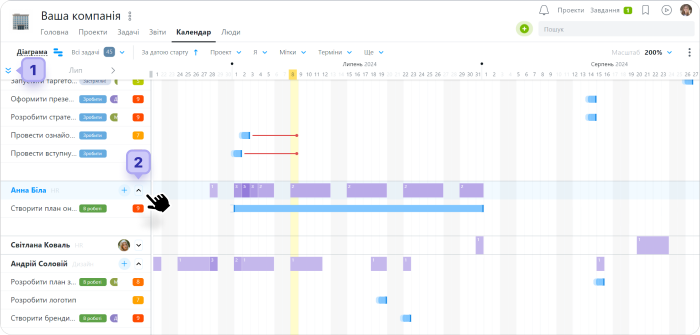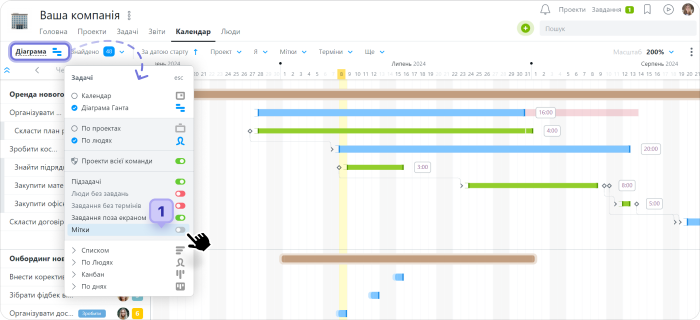Що таке Діаграма Ганта?
Діаграма Га́нта (також стрічкова діаграма, графік Ганта) — це популярний тип стовпчастих діаграм (гістограм), який використовується для ілюстрації плану, графіка робіт за яким-небудь проєктом. Є одним з методів планування проєктів. Використовується в додатках з управління проєктами. На даний час Діаграма Ганта є стандартом де-факто в теорії та практиці управління проєктами, принаймні, для відображення структури переліку робіт за проєктом.
Діаграма Ганта являє собою відрізки, розміщені на горизонтальній шкалі часу. Кожен відрізок відповідає окремому проєкту, задачі або підзадачі. Проєкти, задачі та підзадачі, які складають план, розміщуються по вертикалі. Початок, кінець і довжина відрізка на шкалі часу відповідають початку, кінцю і тривалості завдання.
Ця стаття була вам корисною?
Так, дякую!
Ні