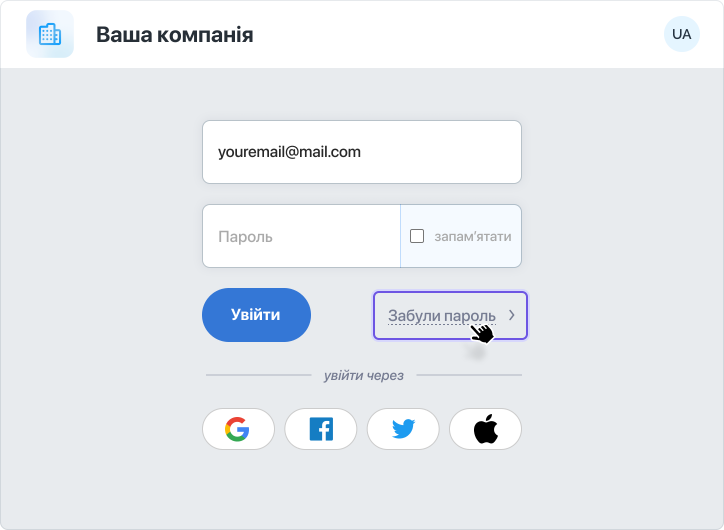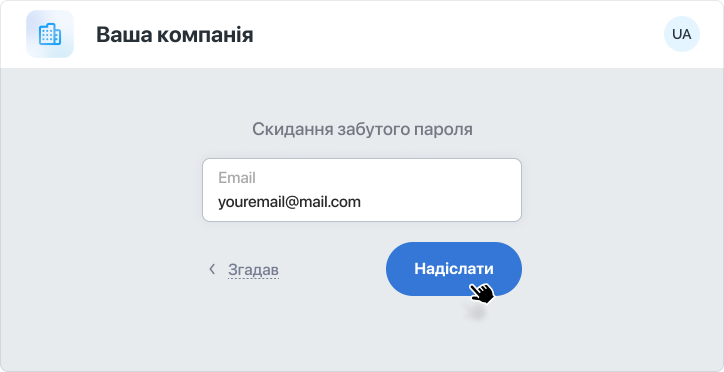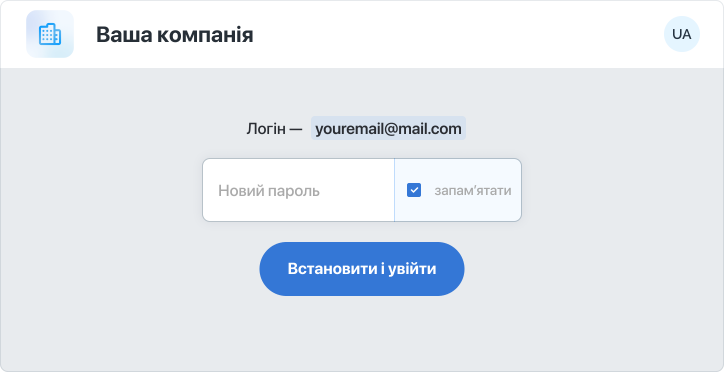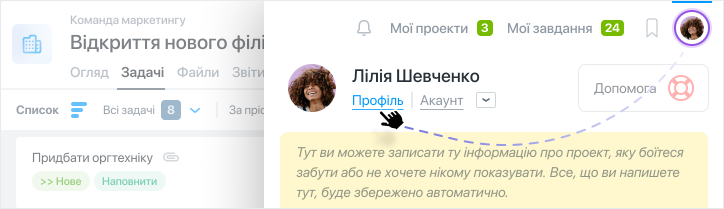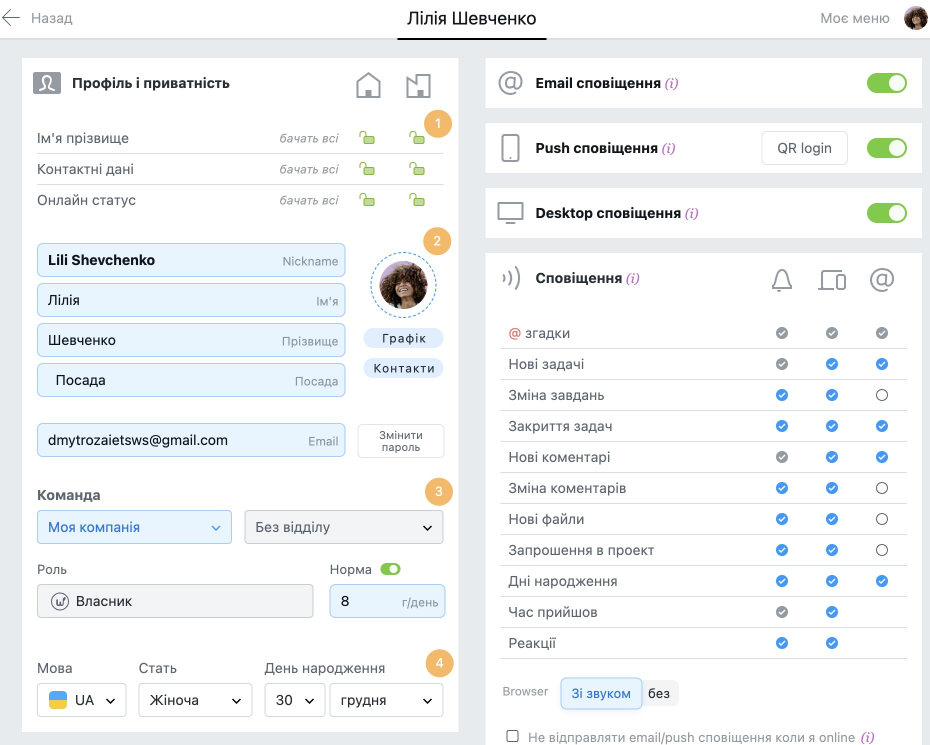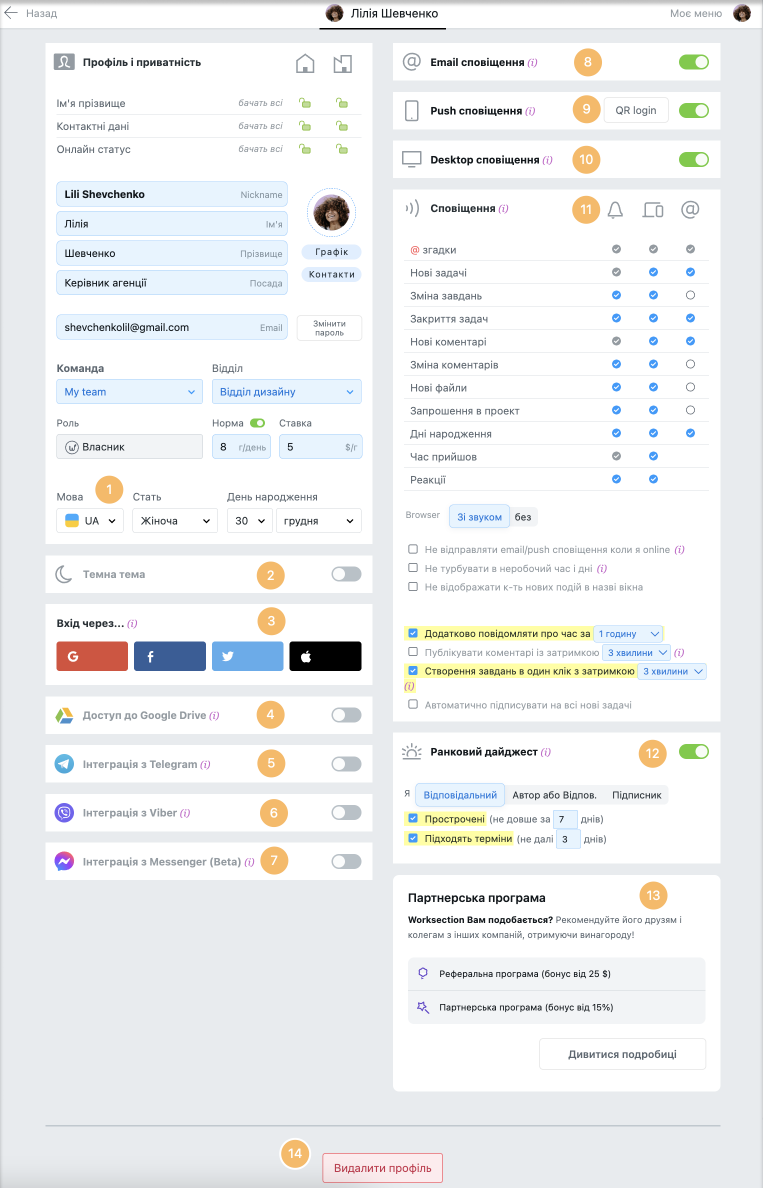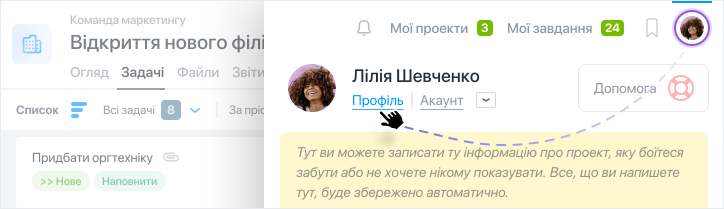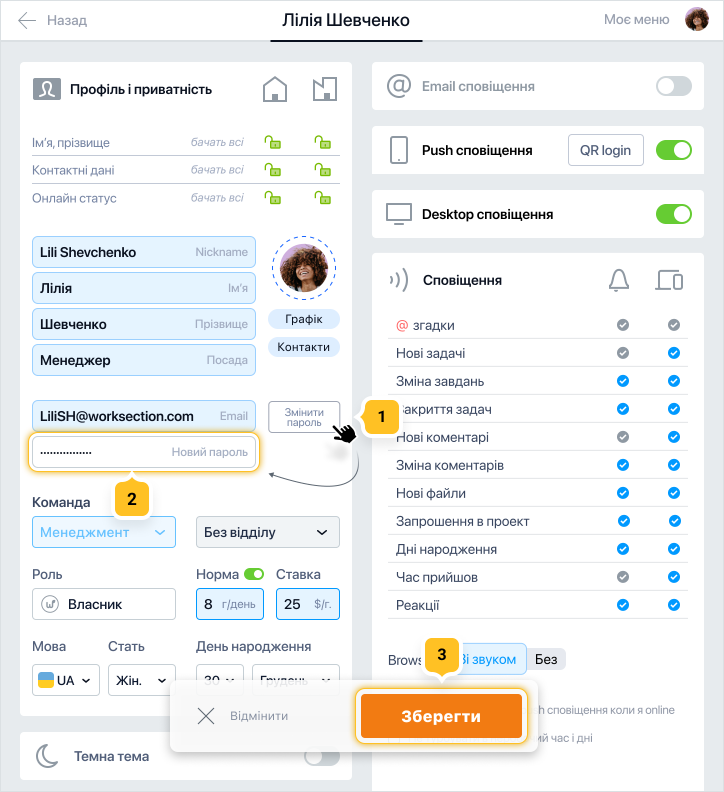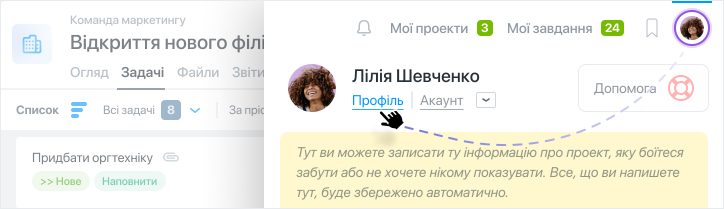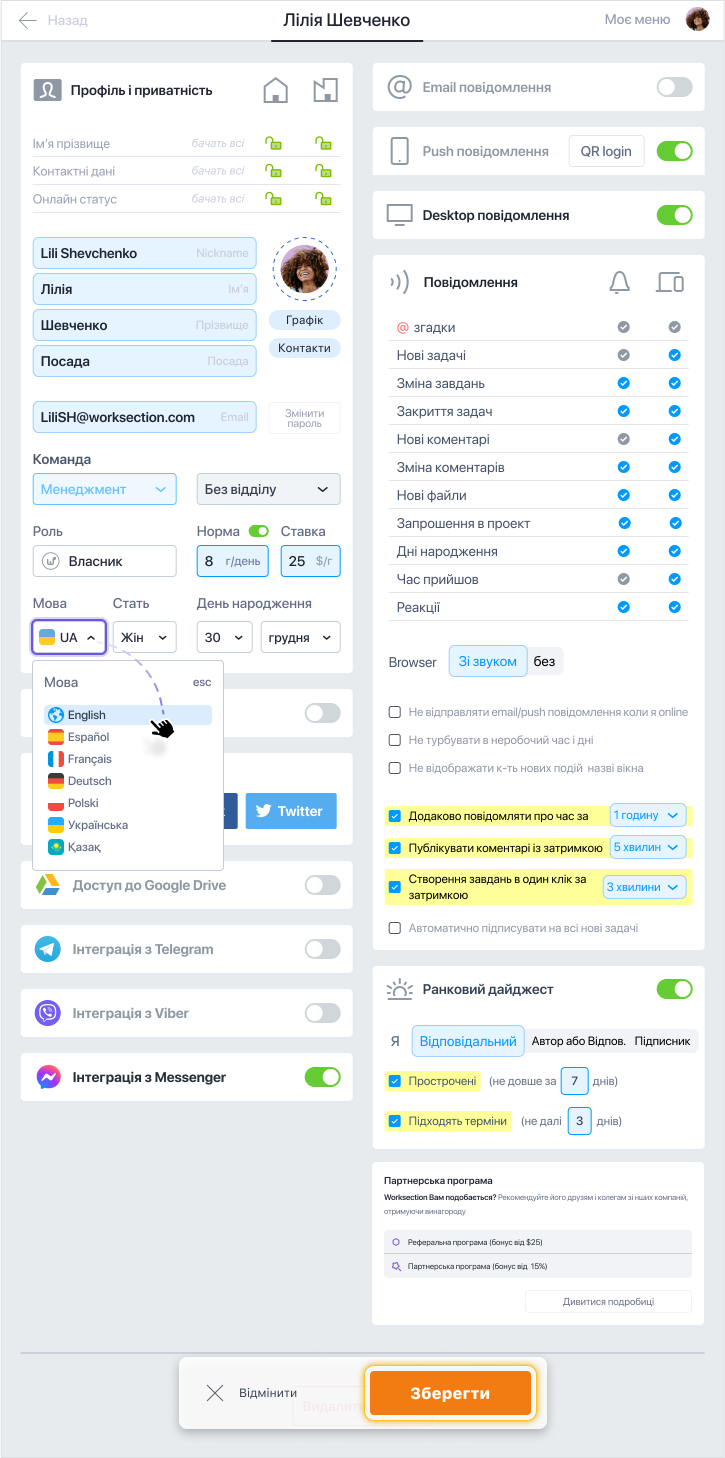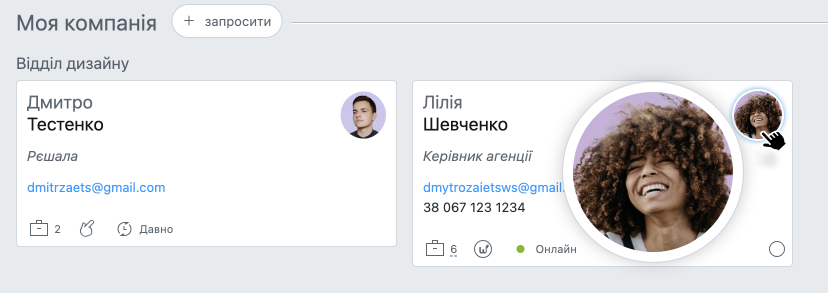Як увійти в акаунт?
Існує два способи увійти в акаунт:
Спосіб №1
Відкрийте головну сторінку акаунта (наприклад: yourdomain.worksection.com), після чого ви автоматично будете направлені на сторінку входу в систему.
Введіть ваш email 1, пароль 2 і натисніть кнопку «Увійти». Ви потрапите в систему.
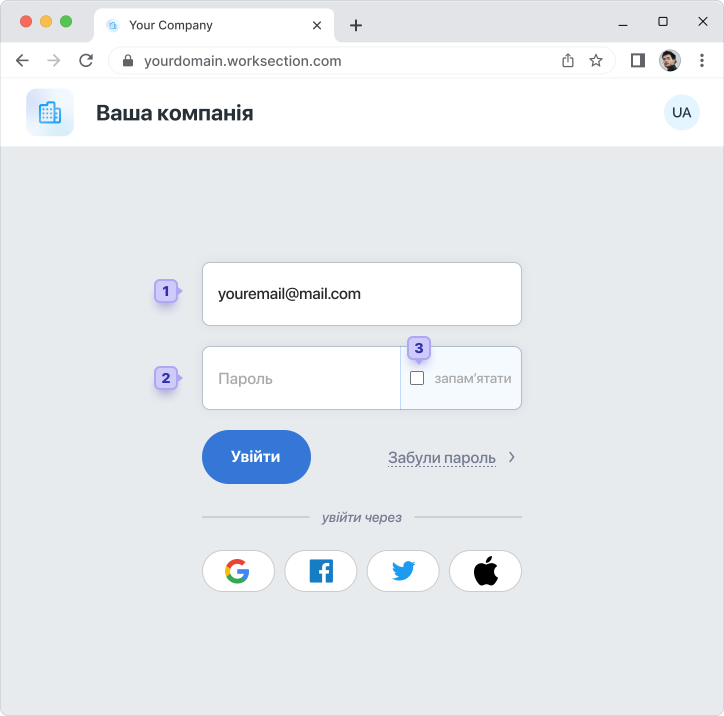
Якщо при вході відзначити пункт «Запам’ятати» 3, то в подальшому (при відкритті головної сторінки проекту) ви відразу потрапите в проект, минаючи процедуру авторизації.
Спосіб №2
Практично на будь-якій сторінці сайту worksection.com у правому верхньому кутку ви можете натиснути “Вхід”. Після чого вам буде запропонована форма авторизації.
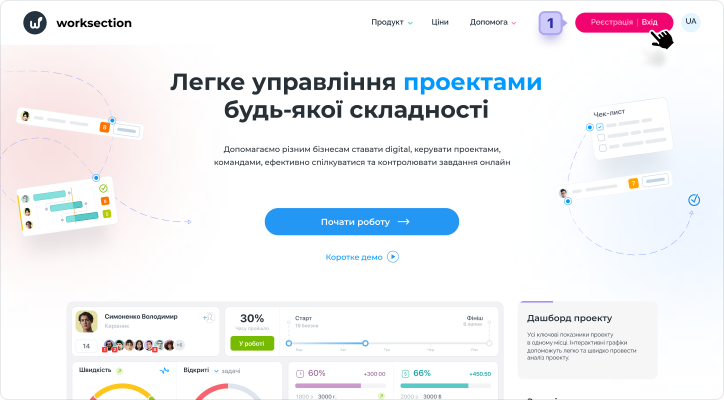
Зверніть увагу! Який би спосіб входу в акаунт ви не вибрали, мова інтерфейсу всередині акаунта буде співпадати з мовою сторінки логіну.
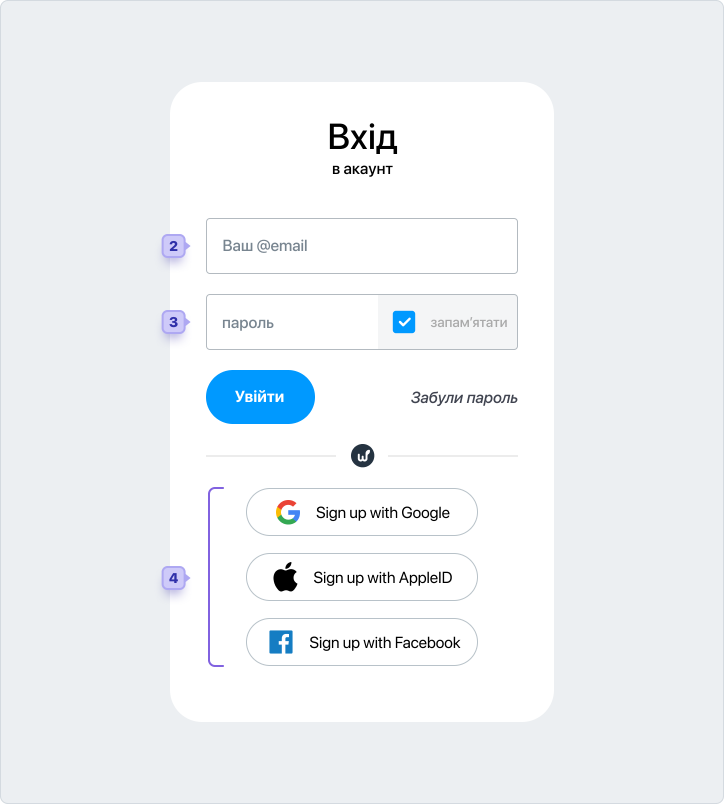
Важливо Для такої авторизації необхідно, щоб ваш email акаунта Worksection збігався з вашою адресою в Google або Facebook.
Чи можу я зайти в сервіс через Google, Facebook, Twitter або AppleID?
Так. Якщо у вас є акаунт Google, Facebook, Twitter або AppleID, ви можете авторизуватися в один клік. При цьому немає необхідності вводити ваш логін та пароль.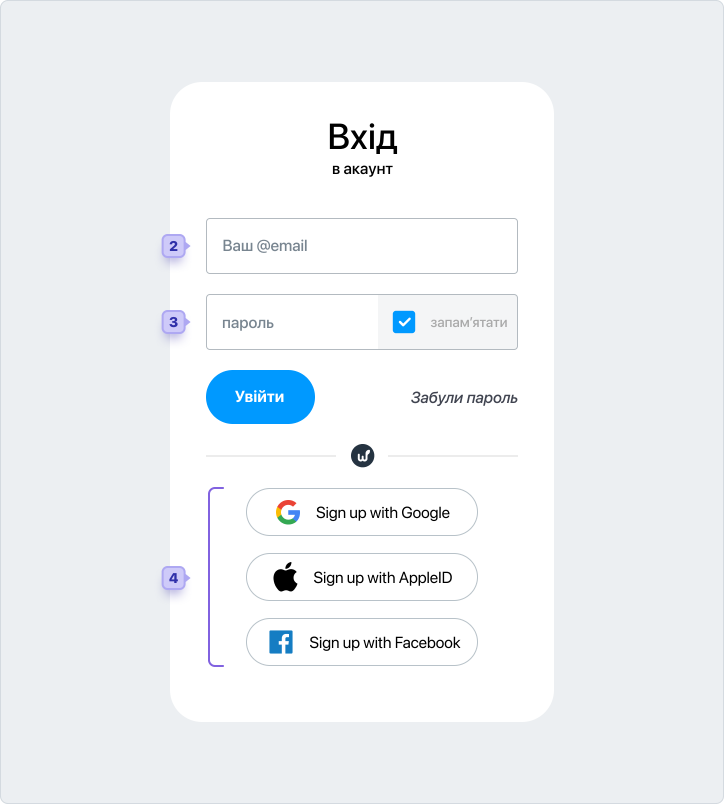
Важливо Для такої авторизації необхідно, щоб ваш email акаунта Worksection збігався з вашою адресою в Google або Facebook.
Якщо адреси різні, або ви віддаєте перевагу входити через Twitter або AppleID — ви можете прив’язати акаунт у налаштуваннях профілю.
Увійти в налаштування профілю можна, натиснувши на аватарку в правому верхньому кутку:
Увійти в налаштування профілю можна, натиснувши на аватарку в правому верхньому кутку:
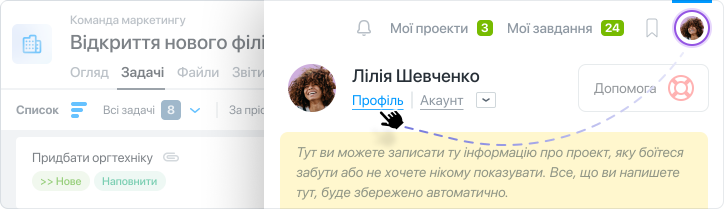
У розділі «Профіль» просто зв’яжіть акаунти. Після цього вам більше не знадобиться вводити email і згадувати пароль при вході в акаунт Worksection.
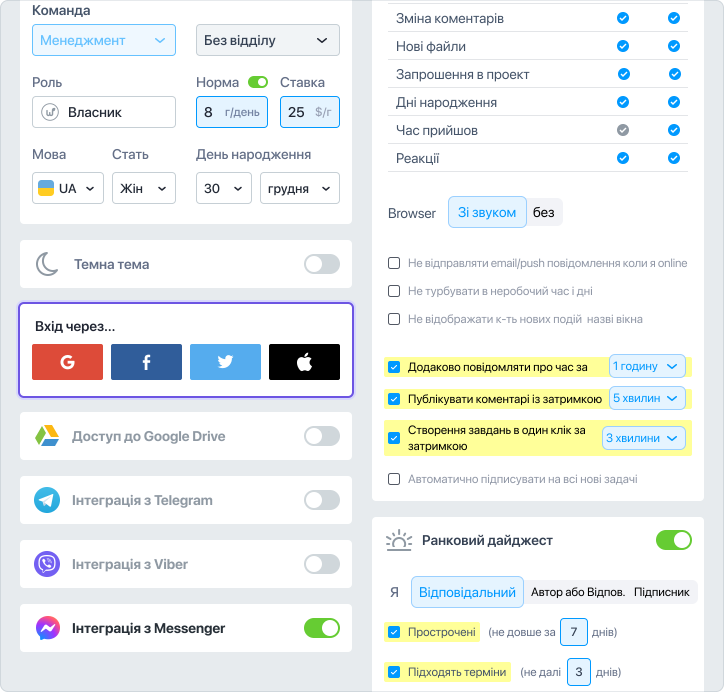
Ця стаття була вам корисною?
Так, дякую!
Ні