
Hello, friends! We continue to introduce you to our newbies.
New task creation and subscription
We’ve updated the page interface of creation and editing Projects and Tasks. They’ve become less messy, clearer, and more compact. Besides, they were assigned their own hotkeys. Now you can press alt+N on any account page and proceed to the creation of a new task, or you can click ctrl alt+N and proceed to the creation of a new project.
Creation of one task
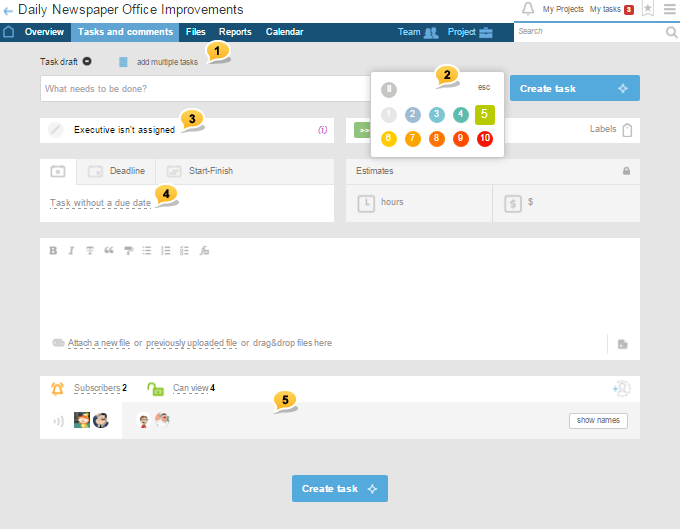
1 — Switch to the group adding regime
2 — new Convenient choice of priorities
3 — new An option of creating tasks Without a person in charge and tasks that can be taken by Any employee (from the Project’s team)
4 — new Block for timeframe setting of two different types: Timeframe — if only a task’s deadline matters or a more familiar option of Start-Finish, when there’s a beginning and an end.
5 — new Block of subscribers combined with visibility restrictions
Block of subscribers combined with visibility restrictions
In our humble opinion, it turned out quite compact, informative, and functional. Moreover, it is also beautiful ;-)
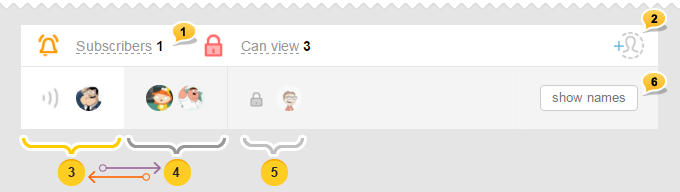
1 — It shows right away how many people will see the task (3) and how many of them are subscribers (1). Besides, there are pre-made sets that can substantially save time if you work with a great number of employees. Just click Subscribers or Visible to
2 — If you’ve remembered that the task requires one more person, then you can add one more participant to the Team right here (will be added after saving the task)
3 — A group of subscribers who will receive notifications about the task
(you can unsubscribe a person by simply clicking on the avatar; the circle will move to the group4)
4 — A group of subscribers who will see the task but are not subscribed to it
(a person can be subscribed if clicked on his/ her avatar; the circle will move to the group 3)
5 — A group of project’s participants who will not see the task
(in this particular case, it’s a Guest who will not see the task if no separate one-click invitation was received)
6 — By clicking on the button show names, you will see the same but in an expanded view with names, last names, companies, and departments...
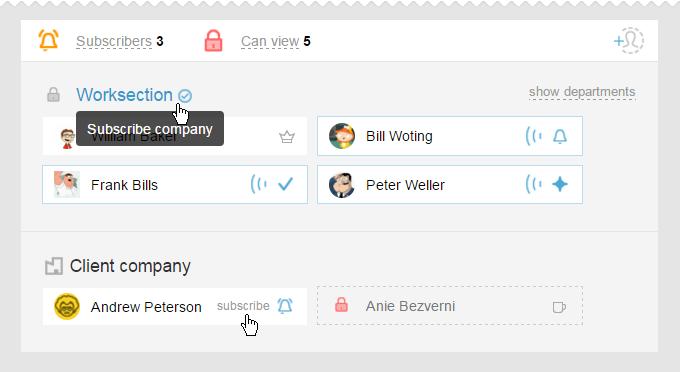
Now there are icons that help to find out who is the author  of the task and who is responsible
of the task and who is responsible  for it along with who is the Project Manager
for it along with who is the Project Manager  , and who is the invited Guest
, and who is the invited Guest  to this task.
to this task.
Whoever the subscriber is, he/ she can be easily identified by the characteristic icon 
Just a reminder that subscribing/ unsubscribing of the whole company or a department can be done in one click.
Let’s summarize: now you can handle groups of people from the pre-made sets or by simply clicking the avatars to subscribe/ unsubscribe participants on an individual basis. If you believe this to be inconvenient, or if the number of your employees is so big that they all do not fit, or if you simply want to see not only avatars but also names with the additional info, then click Show names.
Group adding of tasks and subtasks
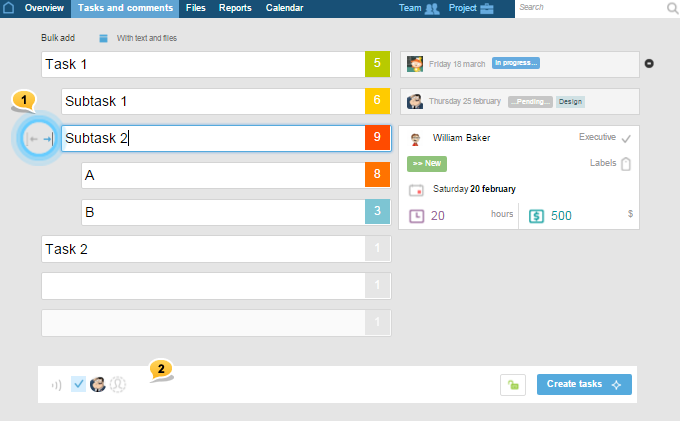
1 — Thanks to these arrows, you can now change the level of the element in the task list. In other words, you can add both tasks and their subtasks, and even sub-subtasks at once.
2 — Common panel for subscription of people in charge and created group visibility restrictions.
Coming back to the main topic of this news...
Timeframe setting
We have made the timeframe setting very simple and convenient. Now there’s an opportunity to specify the exact time of the task completion. Also, you can specify not only the specific dates, but also the number of days required to complete the task. Option of adjusting repetitions is also here and you do not need to adjust these settings in different windows.
Two types: Timeframe and Start-Finish
Previously, all the tasks with timeframes mandatorily had a Start and a Finish. Even when you did not specify the date of the start and indicated only the finish date — the start date was automatically considered to be the date of the task creation. This created some inconvenience on the calendar and Gantt chart. For the tasks that have no start date but have a deadline, time by which it should be completed, there is a particular type of date now — Timeframe1. Previous scheme in an improved form has moved to the neighboring Start-Finish2 tab.
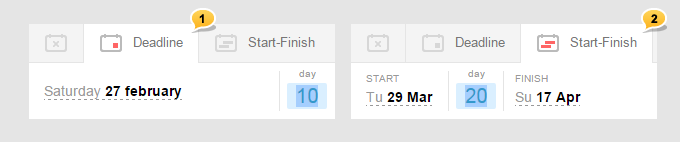
An example: if you just need the task to be completed on Tuesday, March 22nd and it can be started today or any other time, then use Timeframe 1 (one date). If the work on the task should be started on Wednesday, February 24th and complete in 20 working days on Tuesday, March 22nd, then use Start-Finish2 (two dates).
Note
- A task with a Timeframe takes up only one space, while a task with the Start-Finish range is seen both on the days of the Start and Finish.
- On Gantt chart, a task with the Timeframe looks like one-day task with a tail1, while a task of the Start-Finish type looks like a line that has the beginning and the end2.
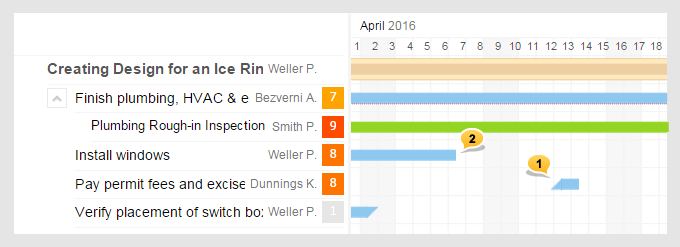
Updated window of everything related to timeframe setting
In majority of cases, timeframe or Start-Finish setting happens in the same window. Here, if needed, you can also clarify the time of completion or set repetitions.
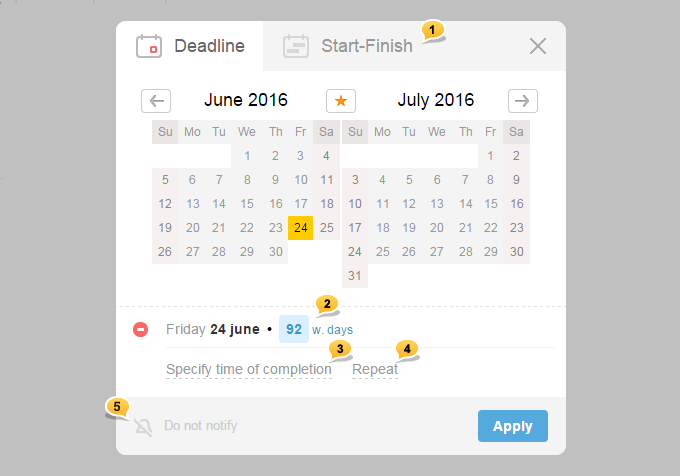
1 — You can switch between Timeframe/ Start-Finish tabs on the go
2 — new Space for entering the number of days.
For instance, you know that the task needs to be completed in 15 days: you just enter the number, and the system sets the corresponding date. Of course, you can indicate the needed date by clicking the calendar: in this case, the system will just give you a prompt of how many days are left till the indicated date.
3 — new An option of indicating specific time for task completion (step 15 minutes)
4 — new An updated setting of repetitions is now also located here
5 — Two-position switch Notify /Do not notify subscribers about changed timeframe
Note: the format for day entering can be in calendar and in working days. It all depends on whether it is allowed or prohibited to set tasks on the weekends in the System setting ⌘ alt+A in the Worktime block. If you do not activate it1 and do not prevent task setting on weekends2, calculation of the duration will be in calendar days.
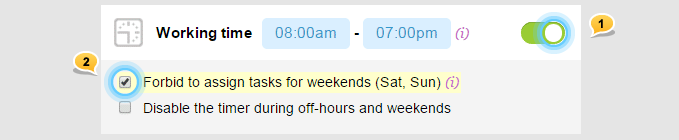
Advice
As you know, there is yet another option of setting tasks with the particular completion time. For these tasks, you can turn additional notification about completion date in your Profile ⌘ alt+M in the block Notifications.
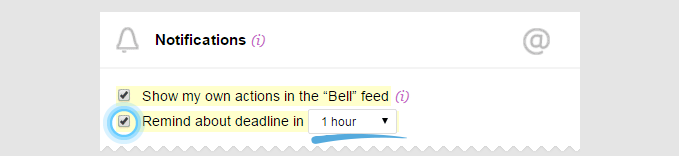
For example, the task needs to be completed at 14:00, and if you activate the option «Notify additionally about the deadline 1 hour prior», then your bell will ring twice: ahead of time at 13:00 and right on time at 14:00. If this option is turned off, the bell will ring only at 14:00. Such «bell ringing» is not sent to your email, but it can be received as push-notifications on your smartphone.
Repetitions setting
It should be noted that when date of your task completion is just the Timeframe, you set the repetition of the task’s deadline; if it’s —Start-Finish range, then the repetition of its start gets set.
Thus, if a task is repeated weekly with the Timeframe for Friday, then it will be repeated on Fridays. If a task is with the Start-Finish range from Wednesday to Friday, then it will be repeated on Fridays.
Repetition period
After you pressed the Repeat button, in the new modal window of timeframe setting appears the menu with repetition options. All of them are already familiar to you except for one new — repeat after N days after the closing (the name explains itself).
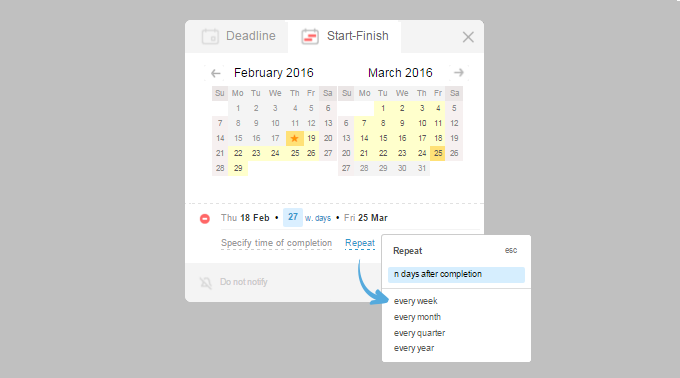
Having chosen the direction, you will proceed to the detailed settings of the regularity of the task and repeating type.
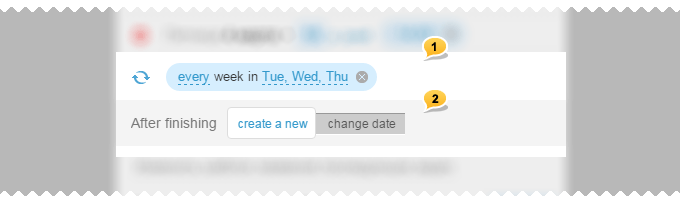
1 — You can cancel the repetition of any task by unchecking this option
2 — new There are two possible scenarios that can happen after the closing of the repeated task. We will take a closer look at them now.
1st scenario: Create a new task
A familiar action plan with some modifications. Set by default.
Before, a repeated task was created regardless of whether the previous one was closed or not. As a result, a task once forgotten could’ve uncontrollably multiplied creating certain inconveniences. Now, this type of task will be marked with this icon  that indicates that the task should’ve been repeated but cannot do that since its predecessor-task is not closed yet. Regular task, whose repeating schedule is on track is marked like this
that indicates that the task should’ve been repeated but cannot do that since its predecessor-task is not closed yet. Regular task, whose repeating schedule is on track is marked like this  . Otherwise, this type of repetition is already familiar to you.
. Otherwise, this type of repetition is already familiar to you.
The following is the algorithm of repetition:
After losing of the repeating task a new task with a new timeframe (or range) is created according to the repetition schedule. This algorithm is by default.
Any kind of modifier can be added to the name of this task. This is done automatically based on the repetition period; however, you can change or remove the added index entirely. But please note that in this case, a copy of the closed task will have the exact same name as the previous one, which may cause some confusion in the reports.
If you are not satisfied with the default template name, press the Edit template name button. In the box that appears, you can change the template manually or add one of the ready-modifiers (click on plus in the right side of the form).
Pre-made sets of modifiers look approximately like this:
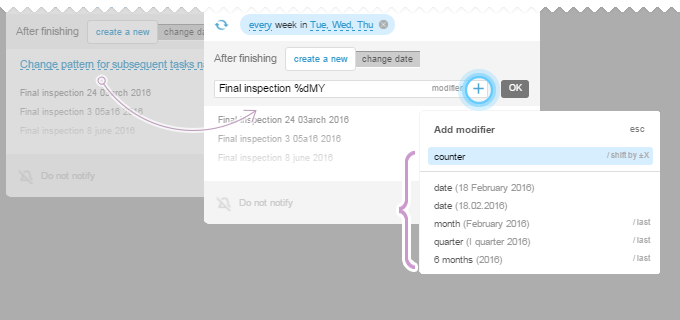
You can add to the name:
- A cardinal number %n (1, 2, ...), %nnn (001, 002, ...) or even — %nnn+100 (101, 102, ...)
- An exact date of the repetition moment in two formats of your choice %dMY or %dmy
- A Month and a year of the repetition moment %MY / or a last month %MY-1
- A Quarter and a year of the repetition moment %QY / or a last quarter %QY-1
- A year on the moment of repetition %Y / or a last year %Y-1
You may combine these modifiers in any way you wish as well as using the shift of an entire number to the plus or the minus of any parameter.
Feel free to experiment because thanks to this new function you can now see not only the dates of the last three repetitions2, but also the accuracy of the modifier’s work on the example of the following three names1.
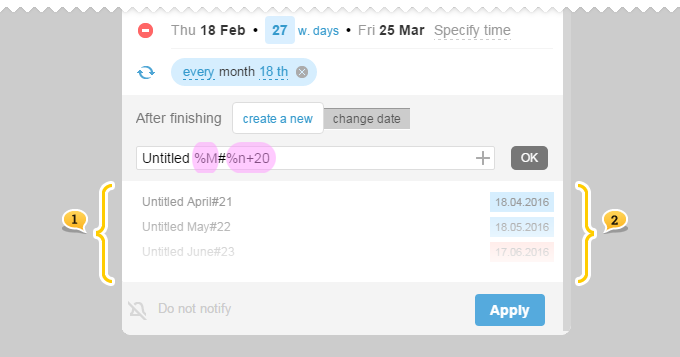
The example above shows that %M adds the current month to the name of the task when repeated, %n+33 adds a cardinal number starting with 34 (1+33). Also, note that one of the dates is in red. It happens because May 8th falls on a weekend, which in our case is prevented from task setting (see working days restrictions). Thus, this task will be set ahead of time on the 6th (a working day, Friday).
2nd scenario: Date change
Use this type of repetitions for periodical tasks that do not require reporting and allow non-completion. This will not be a copy of a closed task but one and the same open task. Right after the closing, it opens anew with the following repetition date according to the schedule.
For this, move slider to the change date position
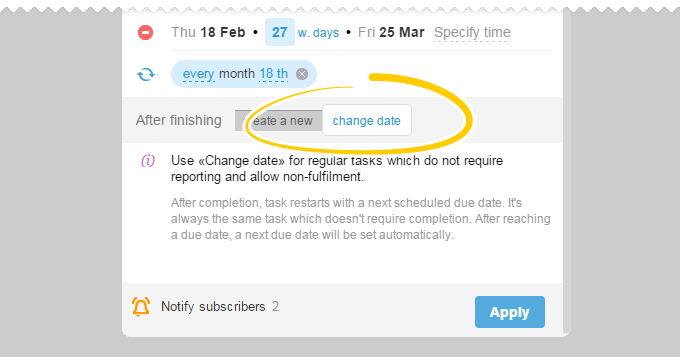
Please note! Closing this type of task is not necessary. This problem will never be «burning» and will immediately move the timeframe for the next day according to the schedule or repetition period upon reaching the deadline. This type of repetition is convenient to use as reminders of these or other regular events.
An example of the use:
Every Friday at 17:00 a team is conducting a meeting and discusses plans for the next week. All of the meeting’s participants need to know about that and plan their time: at 17:00 the bell will ring for all the subscribers. Additionally, this task already loses its relevance at 17:20. It would not make sense to close this task or declare it as a «burning». Thus, our new type of repetition is ideal for it — the Date Transfer. The meeting ended, the objectives were announced, and the task moved itself to the next date to be repeated: 17:00, next Friday.
This is the end of the Part 2. To be continued...
Have a productive worktime!